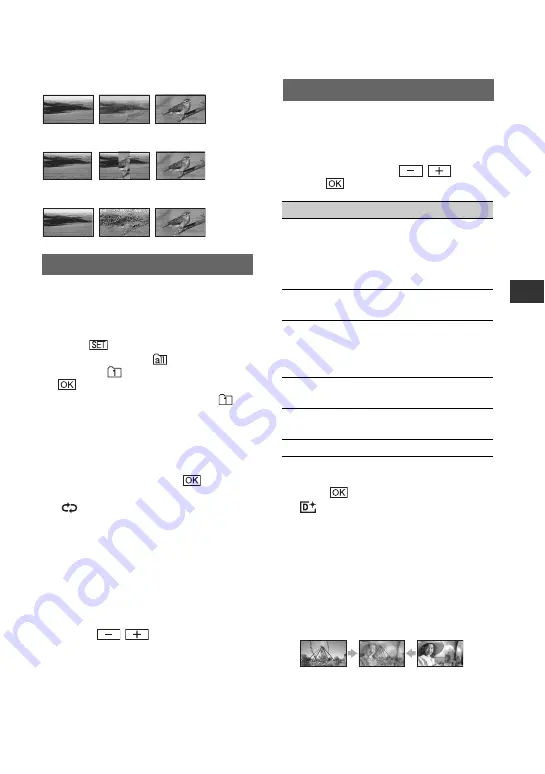
43
U
sin
g
th
e
M
e
n
u
OVERLAP (fade in only)
WIPE (fade in only)
DOT FADER (fade in only)
Plays back in sequence the images stored
on a “Memory Stick Duo,” or in a folder
(slide show).
1
Touch
t
[PB FOLDER].
2
Select [ALL FILES (
)] or [CURRNT
FOLDER (
, Current folder)], then touch
.
If you select [CURRNT FOLDER (
,
Current folder)], all the images in the
current playback folder selected in [PB
FOLDER] (p. 42) are played back in
sequence.
3
Touch [REPEAT].
4
Select [ON] or [OFF], then
.
To repeat the slide show, select [ON]
(
).
To execute the slide show only once, select
[OFF].
5
Touch [END]
t
[START].
To cancel [SLIDE SHOW], touch [END].
To pause, touch [PAUSE].
z
Tips
• You can select the first picture for the slide
show with
/
before touching
[START].
You can add digital effects to your
recordings.
1
Touch the desired effect.
2
Adjust the effect with
/
, then
touch .
3
Touch .
appears.
To cancel [D.EFFECT], touch [OFF].
B
OFF
Does not use [D.EFFECT] setting.
STILL
Records a movie while superimposing it
on a still image memorized by touching
[STILL].
SLIDE SHOW
D.EFFECT (Digital effect)
Effect
Items to adjust
STILL
The degree of
transparency of the still
image you want to
superimpose under a
movie.
FLASH
The interval of frame-by-
frame playback.
LUMI. KEY
The color scheme of the
area in the still image
which is to be swapped
with a movie.
TRAIL
The fade time of the
incidental image.
SLOW
SHUTTR
*
Shutter speed (1 is 1/25, 2
is 1/12, 3 is 1/6, 4 is 1/3).
OLD MOVIE
*
No adjustment necessary.
*
Available during recording on a tape only.
Continued
,
Summary of Contents for DCR HC62E - Mini DV Camcorder
Page 97: ...97 Quick Reference Write protect tab 77 Z Zero set memory 28 Zoom 22 ...
Page 98: ......
Page 99: ......






























