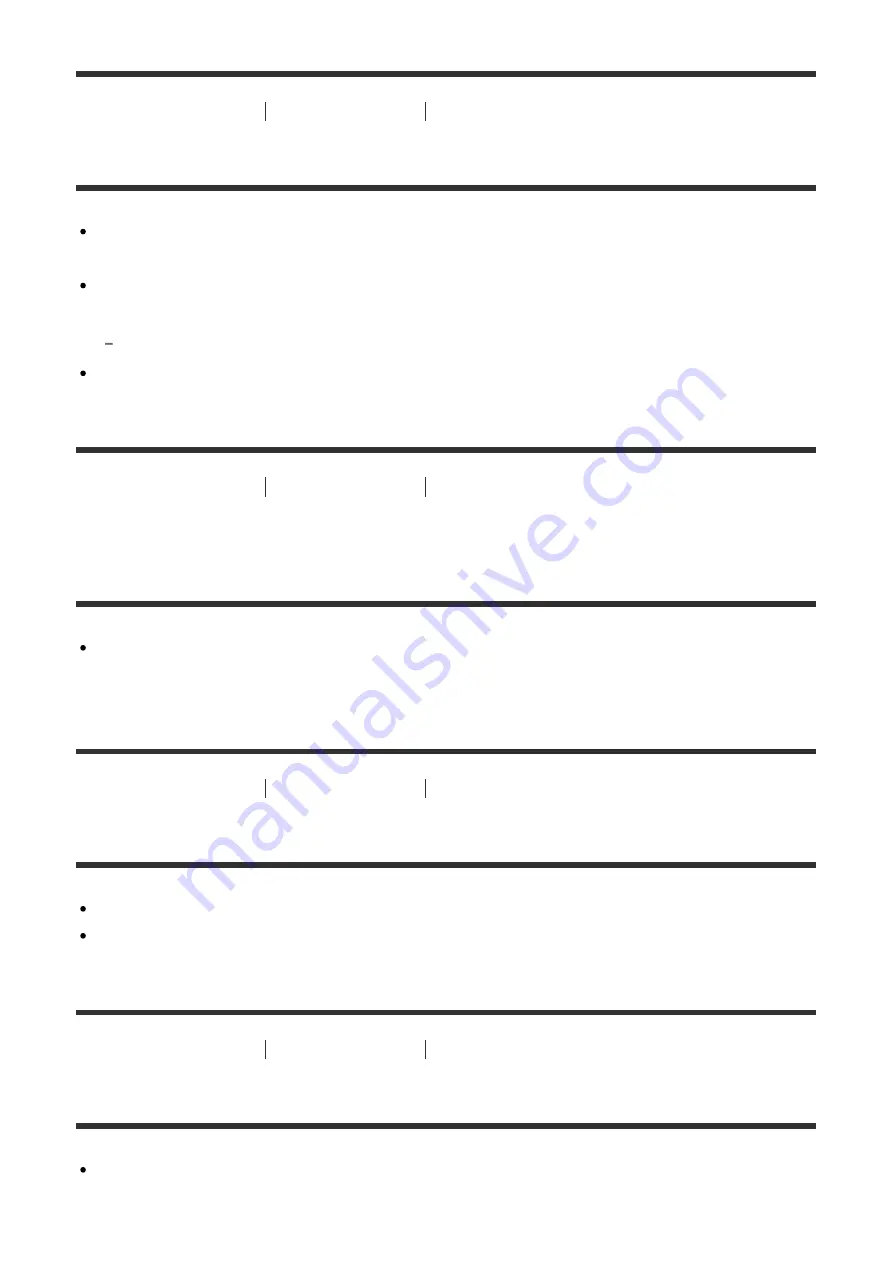
[284] Troubleshooting
Troubleshooting
Shooting still images/movies
The close-up shoot function (Macro) does not work.
The product automatically adjusts the focus. Press and hold the shutter button halfway
down. Focus adjustment may take some time when shooting a close subject.
The close-up shoot function will not work when the following modes are selected in
[Scene Selection]:
[Sports Action]
The macro switching ring is not in the correct position.
[285] Troubleshooting
Troubleshooting
Shooting still images/movies
The recording date and time are not displayed on the
screen.
While shooting, the date and time are not displayed. They are displayed only during
playback.
[286] Troubleshooting
Troubleshooting
Shooting still images/movies
The date and time are recorded incorrectly.
Set the correct date and time.
The area selected using [Area Setting] differs from the actual area. Select the actual area.
[287] Troubleshooting
Troubleshooting
Shooting still images/movies
The aperture value and/or shutter speed flashes.
The subject is too bright or too dark to shoot using the current aperture value and/or
shutter speed settings. Readjust the settings.






























