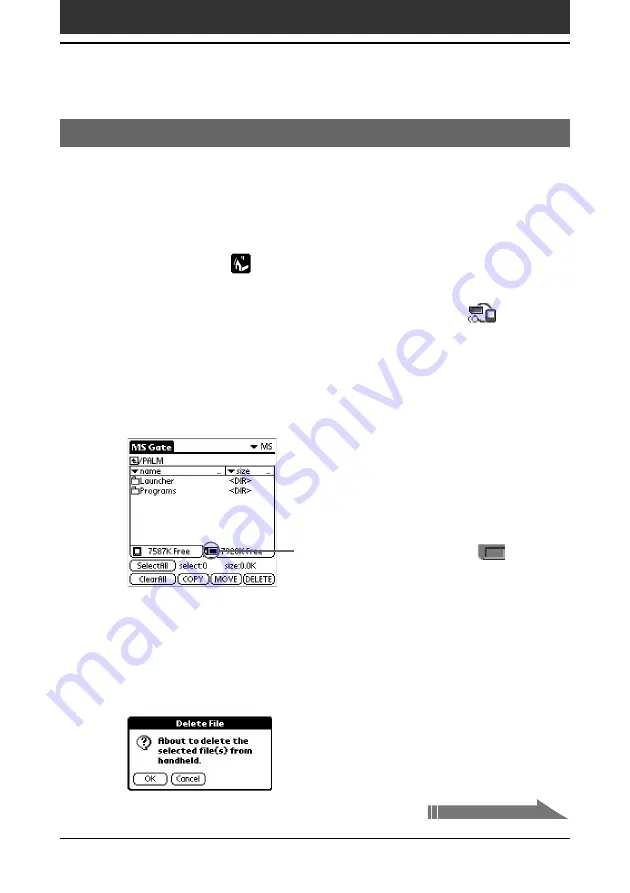
151
Chapter4
Communicating using your Sony CLIÉ Handheld
Deleting data in “Memory Stick” media
MS Gate allows you to delete unnecessary data from “Memory Stick” media.
1
Insert “Memory Stick” media in your CLIÉ handheld.
The content of the “Memory Stick” media is displayed.
2
Tap the Home
icon.
3
Rotate the Jog Dial navigator to select MS Gate and then
press the Jog Dial navigator. Or tap the MS Gate
icon on
the Application Launcher screen.
MS Gate starts. The data in your CLIÉ handheld is listed.
4
Press the Jog Dial navigator to select MS.
You can also tap the arrow
V
in the upper right corner to select MS from
the drop-down list.
The data in the “/PALM/PROGRAMS/MSFILES“ folder of “Memory
Stick” media is listed.
5
Tap to select the data that you want to delete.
6
Tap DELETE.
The Delete File dialog box is displayed.
You can also select MS by tapping
.
Exchanging data via “Memory Stick
™
” media
Continued on next page
Summary of Contents for CLIE PEG-S360
Page 218: ...218 Chapter6 Additional information ...






























