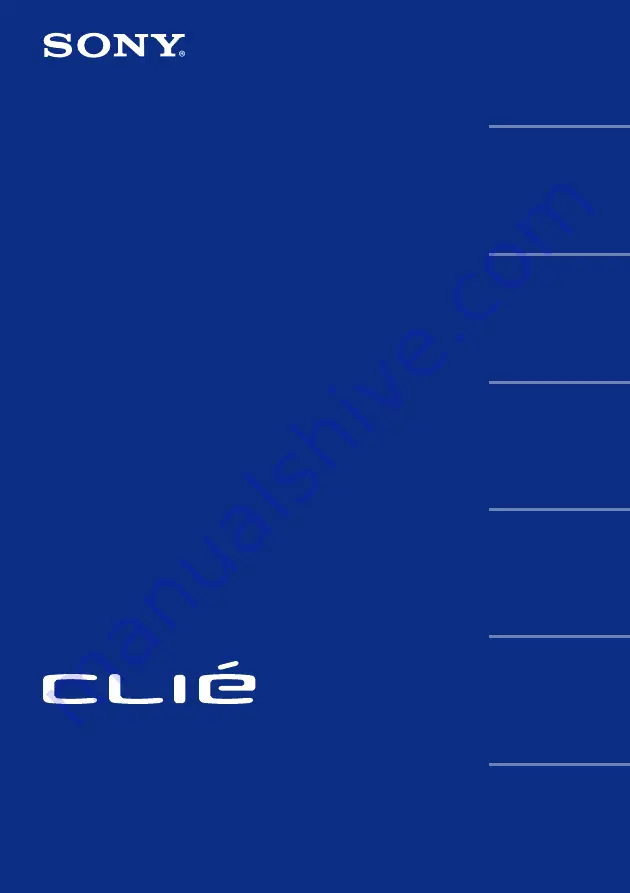
© 2001 Sony Corporation
Operating
Instructions
Chapter 1
Chapter 2
Chapter 3
Chapter 4
Chapter 5
Chapter 6
Personal Entertainment Organizer
PEG-S360
Basic operations of your
Sony CLIÉ Handheld
Using basic applications
Exchanging and updating
data using a HotSync
®
operation
Communicating using
your Sony CLIÉ Handheld
Customizing your Sony
CLIÉ Handheld
(Preferences)
Additional information
Summary of Contents for CLIE PEG-S360
Page 218: ...218 Chapter6 Additional information ...
















