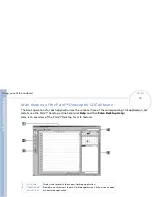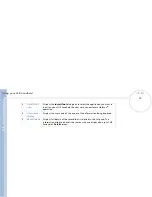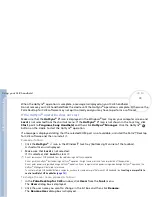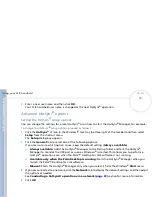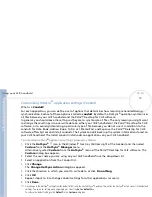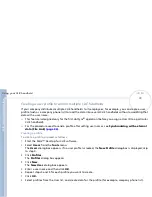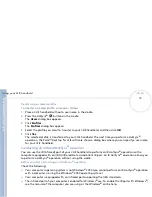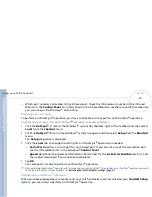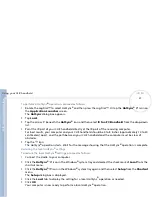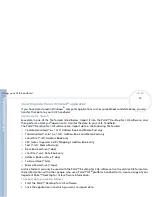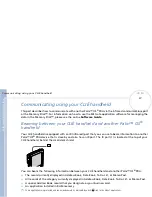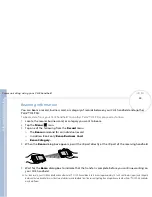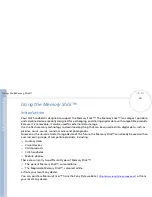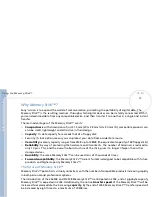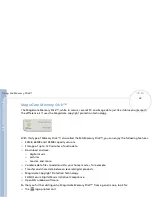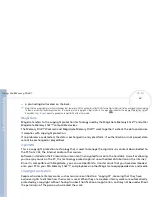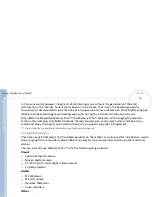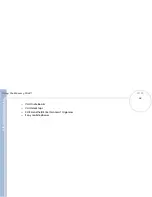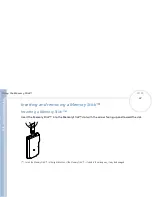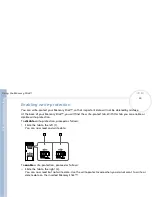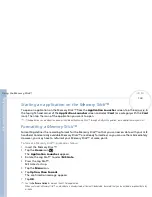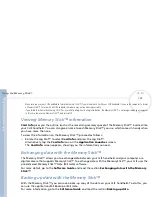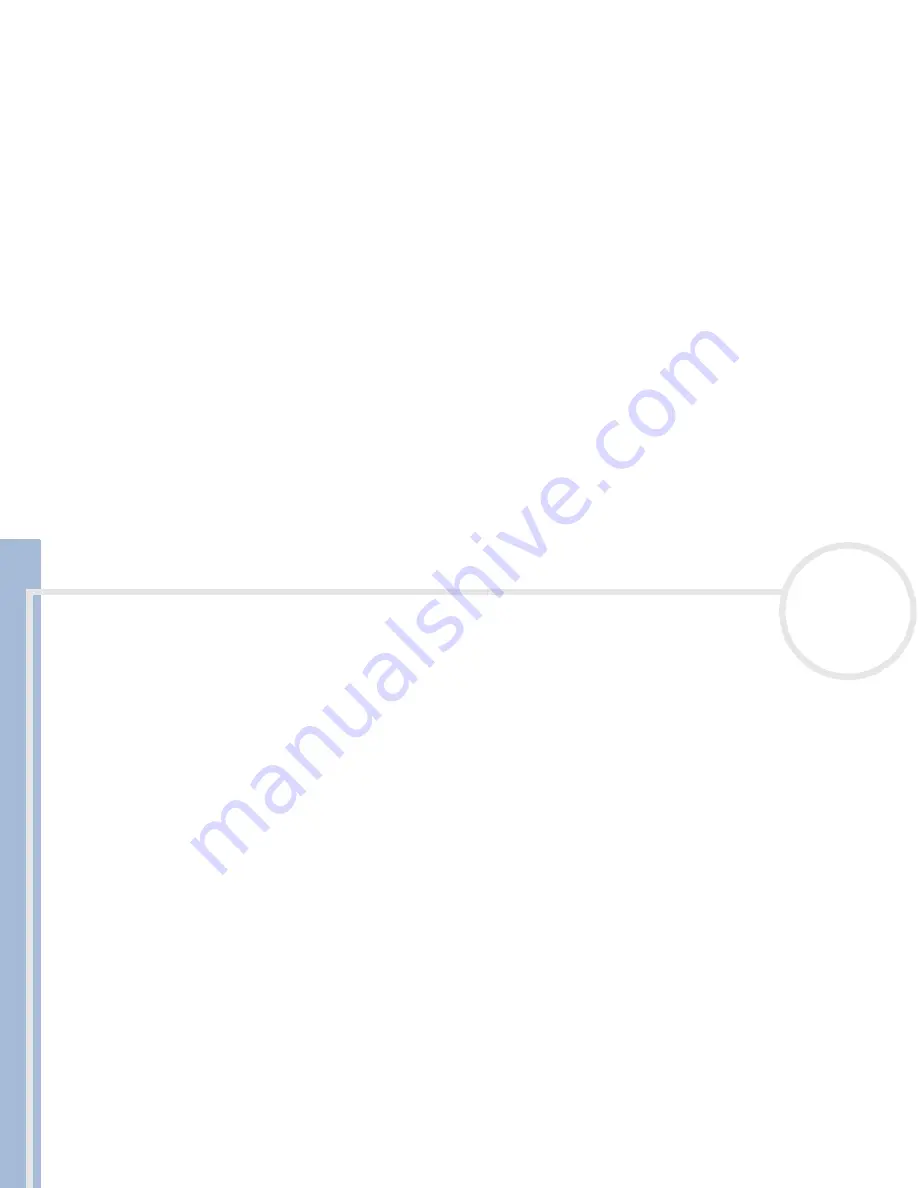
C
L
IE
O
p
e
ra
ti
n
g
In
s
tru
c
tio
n
s
Using your CLIÉ handheld
86
n
N
3
If you are importing records that contain a field with category names, select
All in
the
Category
box.
Make sure that the same categories that appear in the imported file also exist in the application. If the
categories do not exist, create them now; otherwise the records will be imported into the
Unfiled
category.
4
Click
Import
from the
File
menu.
The
Import
dialog box is displayed.
5
Select the file you want to import.
6
Click
Open
.
7
To import data into the correct Palm™ Desktop for CLIÉ fields, drag the fields in the left-hand column so
that they are opposite to the corresponding imported fields on the right.
8
Deselect the check box for the field that you do not want to import.
9
Click
OK
.
The imported data is highlighted in the application.
10
To add the imported data to your CLIÉ handheld, perform a HotSync
®
operation.
See the Palm™ Desktop for CLIÉ online Help for more information on importing and exporting data.
Synchronizing with external data (File Link)
The File Link feature allows you to import Address Book and Memo Pad information on your CLIÉ handheld
from a separate external file such as a company phone list. HotSync
®
Manager stores the data in a separate
category on your Palm™
Desktop for CLIÉ software and your CLIÉ handheld. You can set the File Link feature
to check for changes to the external file when you perform a HotSync
®
operation.
With File Link, you can import data stored in any of the following file formats:
Comma-delimited (*.csv)
Palm™ Desktop for CLIÉ software’s Memo Pad archive (*.mpa)
Palm™ Desktop for CLIÉ software’s Address Book archive (*.aba)
Text (*.txt)
For information on how to set up File Link, see the Palm™ Desktop for CLIÉ online help.