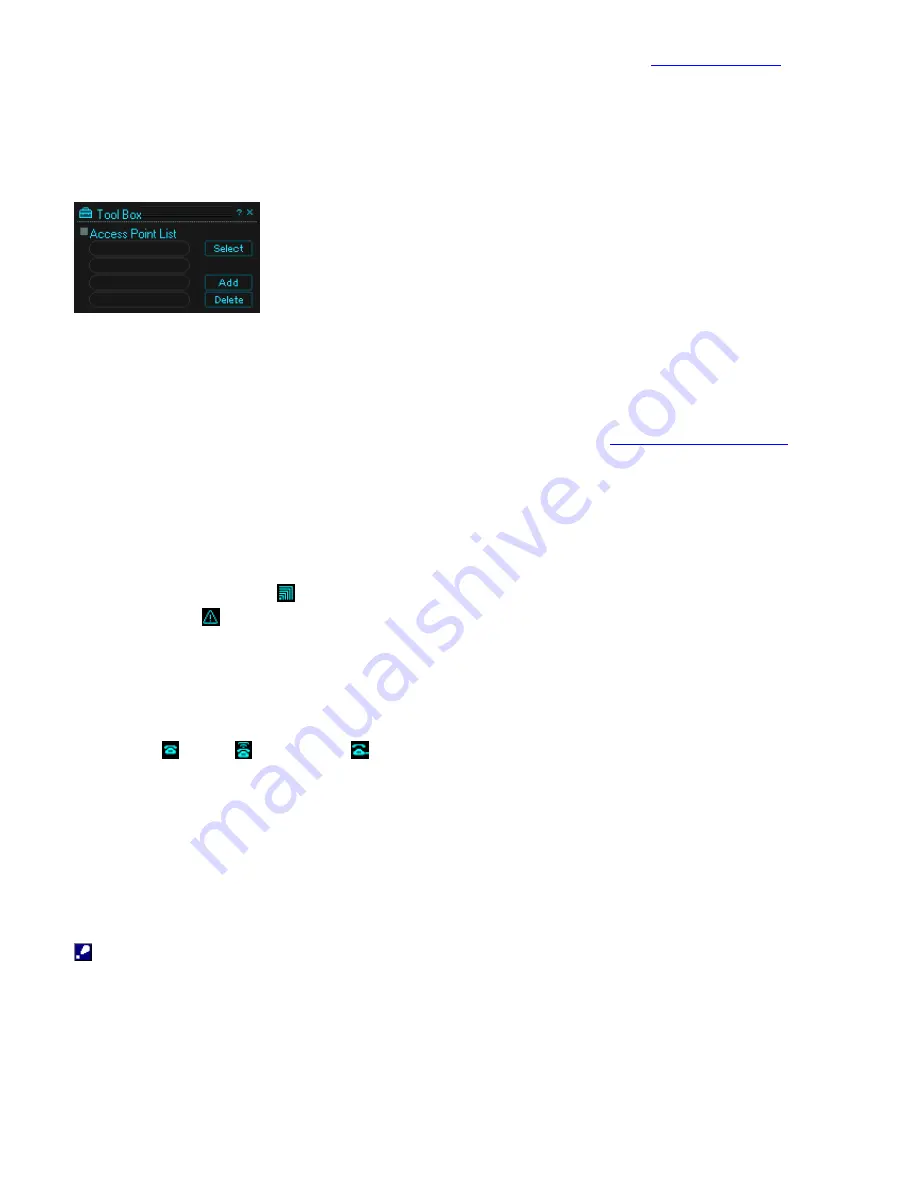
4.
Advanced button
Click this button to expand the window downward and view the wireless connection status and
Advanced information
about the
Access Point.
5.
Tool Box button
Click this button to display the Tool Box dialog box.
This dialog box allows you to view and change the Access Point and the Wireless LAN PC Card settings.
Access Point List
A list of registered Access Points is displayed in the Wireless Palette.
Select
Selects an Access Point to use. Select the Access Point you want to use from the Access Point List and click this button.
Add
Adds a new Access Point to the Wireless Palette. For details on the operation, see
Registering the Access Point
.
Delete
Deletes an Access Point from the Wireless Palette that is no longer required. Select the Access Point you want to delete in
the Access Point List and click this button.
6.
Reception level indicator
The reception level indicator icon
indicates whether or not your computer is communicating with the Access Point. When this
indicator appears as
, no communications are taking place between your computer and the Access Point. If the computer is
located close enough to the Access Point for communications but the same indicator appears, check the Access Point setting.
7.
Dial-up status indicator
When Phone Connection is the selected Connection Mode of the Access Point, either one of three statuses is indicated:
Disconnected
, Dialing
, or Connecting
.
8.
Dial-up Connect/Disconnect button
When Phone Connection is the selected Connection Mode of the Access Point, the Connect or Disconnect buttons is displayed.
Click Connect to connect to the ISP or Disconnect to disconnect from the ISP.
Note
o
This button is enabled for the dial-up connection only and not displayed in the other connection modes.
o
Clicking Disconnect disables Connect for a minute.
o
Clicking Disconnect may not notify other clients of your disconnected status.
Page 3


































