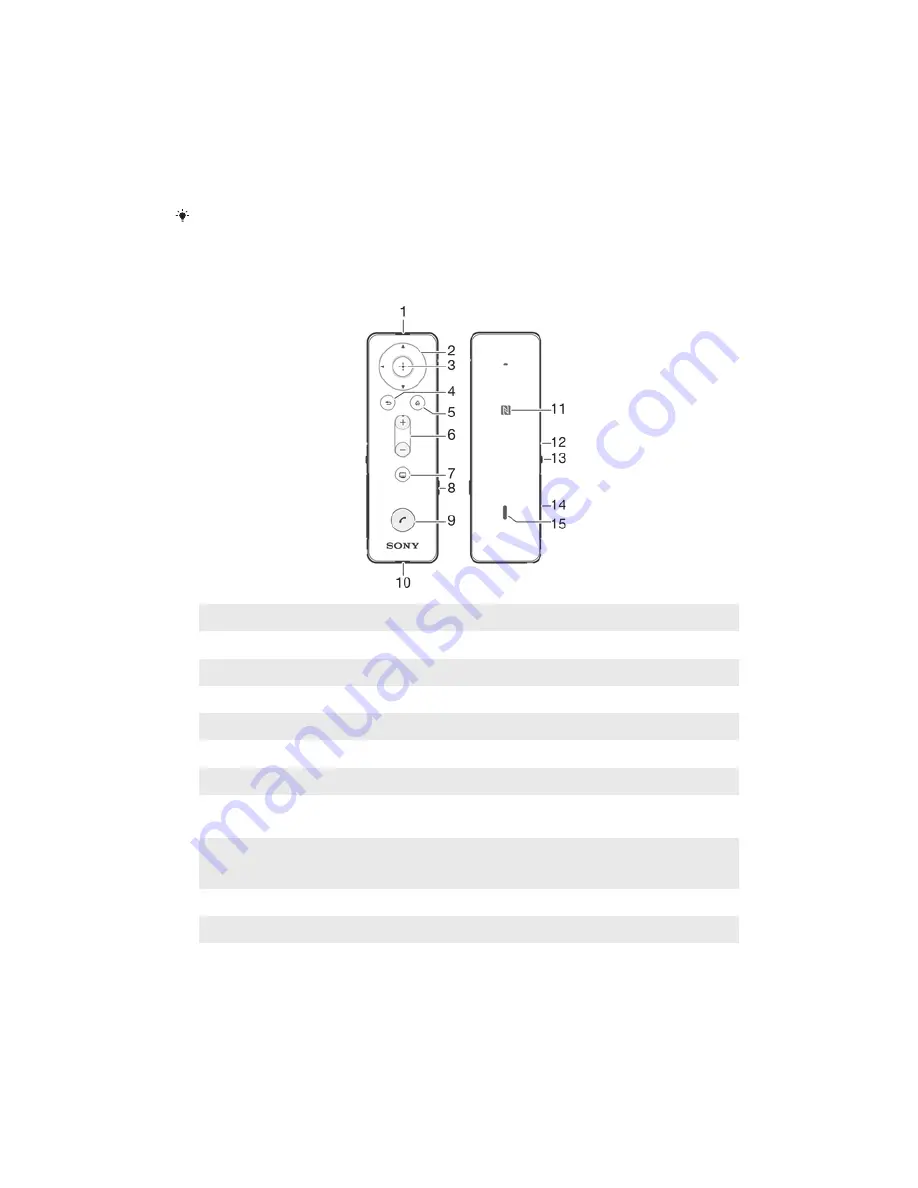
Introduction
Function overview
You can use your Bluetooth® Remote accessory to handle incoming and outgoing
phone calls or to remotely control your Android™ phone or tablet.
For the remote control functionality to work, make sure that your Xperia™ device from Sony
runs on the Android™ 4.4 software version or later.
Hardware overview
1
Ear speaker
2
Navigation keys
Browse the applications or menus
3
Selection key
Select an application or menu
4
Back key
Go back to the previous screen
5
Home key
Go to the Home screen
6
Volume key
Press up or down to adjust the volume
7
App key
Open a pre-set application
8
Switch key
Switch between loudspeaker and ear speaker mode during
a call
9
Call key
Press to answer incoming calls
Press and hold down to reject incoming calls
10
Microphone
11
NFC detection area Touch other devices to this area during NFC pairing
12
Notification light
Flashing red light: battery level is between 0% and 4%
Yellow light: battery level is between 5% and 29%
Green light: battery level is between 30% and 100%
Flashing cyan-coloured light: Bluetooth® Remote is in
pairing mode
Flashing white light: a call is coming in
3
This is an Internet version of this publication. © Print only for private use.
































