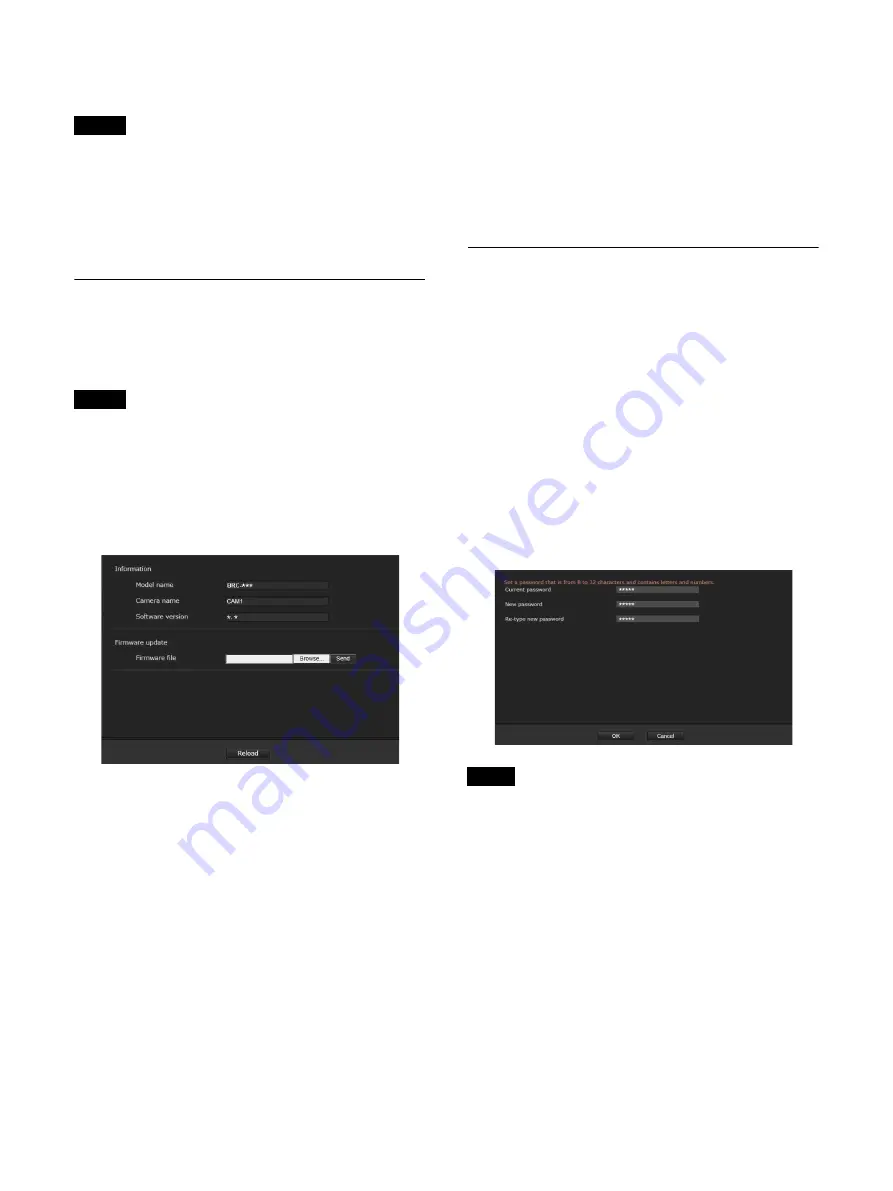
52
value) of the unit from the lower 12 bits
multiplied by 100.
• When mounted on a ceiling, set IMG FLIP in the
SYSTEM menu to ON so that the Camera Pan Angle
and Camera Tilt Angle data is in the correct
orientation.
• The TELE CONVERT MODE magnification setting
has no effect on the Camera Zoom value.
Upgrading the firmware
You can upgrade the firmware on the Firmware update
tab. The Model name of the camera, Camera name, and
Software version are displayed.
• Do not turn off the camera while you are upgrading the
firmware.
• It takes approximately 10 minutes to upgrade the
firmware. You cannot access the camera while the
upgrading is in progress. You also will not see any
image while the upgrading is in progress.
Display sample: If the OS language is English
Upgrading the firmware
You can upgrade the firmware as follows:
1
Click the [Browse...] button to select the
firmware file.
2
Click the [Send] button.
3
Click the [OK] button when the “Start
update?” message is displayed.
The message is closed and “Upgrading firmware” is
shown instead. You cannot access the camera while the
upgrading is in progress.
Checking the version after the update
It takes approximately 10 minutes to upgrade the
firmware.
When the upgrading is completed, the camera
automatically starts in the new upgraded version. Click
the [Reload] button after the reboot. The firmware
version after the update will be displayed in Software
version on the screen.
Changing the password
You can change the password on the Password tab. The
length of the password should be between 8 to 32
characters. Alphanumeric characters, hyphens “-”, and
underscores “_” can be used in the password. The
password must contain both letters and numbers.
The password can be changed as follows:
1
Enter your current password in the “Current
password” field.
2
Enter your new password in the “New
password” and “Re-type new password”
fields.
3
Press the OK button.
The user name cannot be changed.
Notes
Notes
Note
Summary of Contents for BRC-H800
Page 65: ...Sony Corporation ...




























