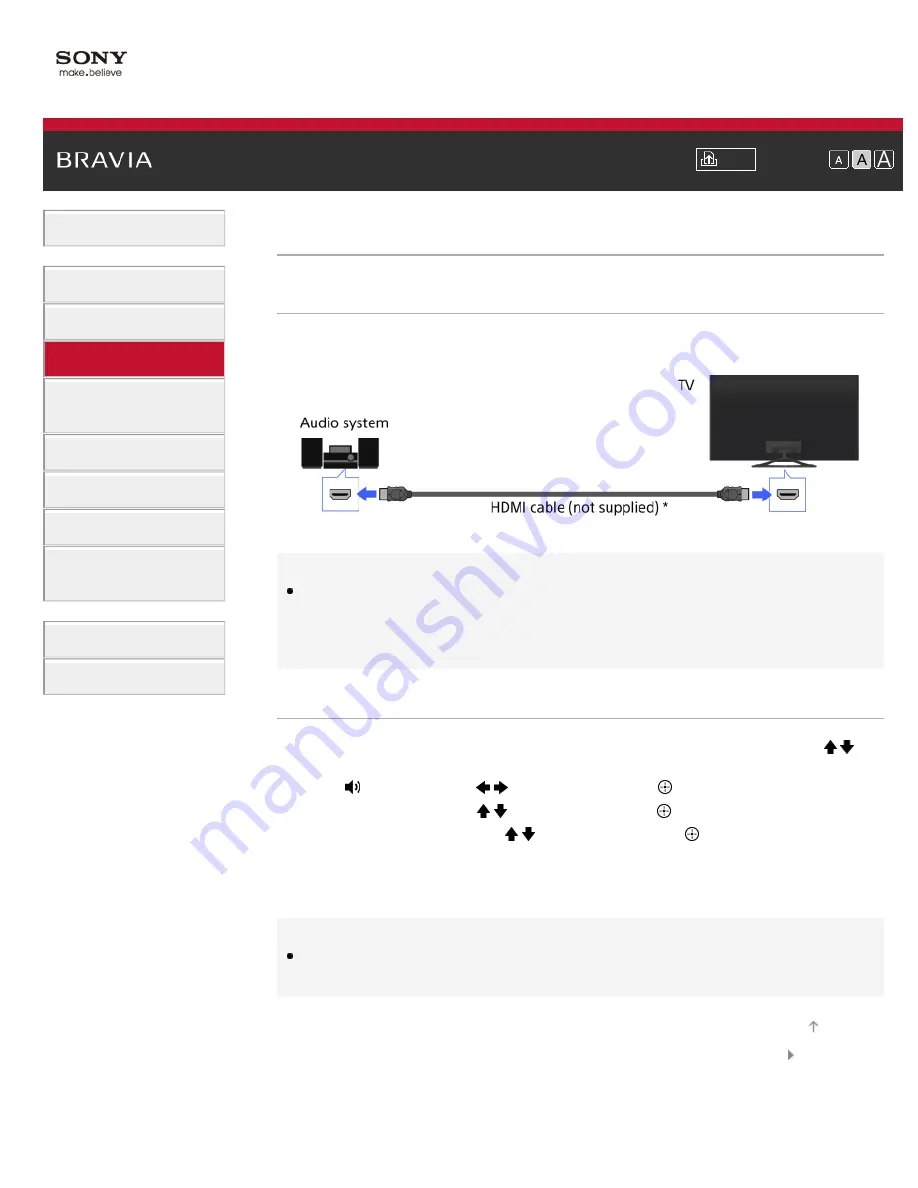
Font Size
> HDMI connection
HDMI connection
Making a Connection
Connect an audio system (e.g. home theater system) with HDMI output to the TV, using an HDMI
cable.
* Be sure to use an authorized HIGH SPEED HDMI cable bearing the HDMI logo.
Tips
When connecting a “BRAVIA” Sync-compatible digital audio system and Audio Return Channel
(ARC) technology, connect to HDMI IN 1 with an HDMI cable. However, if connecting a system
that is not “BRAVIA” Sync-compatible or Audio Return Channel, an additional audio connection
via DIGITAL AUDIO OUT (OPTICAL) is necessary.
Steps
1.
After making a connection, press the HOME button, then select [Settings] using the /
buttons.
2.
Select
[Sound] using the
/
buttons, then press the
button.
3.
Select [Speakers] using the / buttons, then press the
button.
4.
Select [Audio System] using the / buttons, then press the
button.
The connected audio system is turned on automatically. The volume can be controlled using
the TV’s remote control.
To return to the last viewed source, press the HOME button twice.
Tips
If you connect a “BRAVIA” Sync-compatible device, you can control it by simply using the TV’s
remote control.
© 2013 Sony Corporation
72
Summary of Contents for Bravia XBR-65X905A
Page 59: ...List of Contents 2013 Sony Corporation 59 ...
Page 68: ...List of Contents 2013 Sony Corporation Top of Page 68 ...
Page 88: ...screen List of Contents 2013 Sony Corporation Top of Page 88 ...
Page 120: ...List of Contents 2013 Sony Corporation 120 ...
Page 142: ...List of Contents 2013 Sony Corporation Top of Page 142 ...
Page 183: ...List of Contents 2013 Sony Corporation 183 ...






























