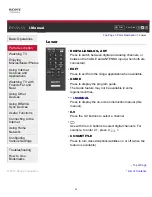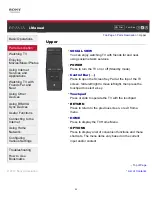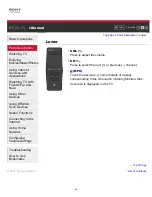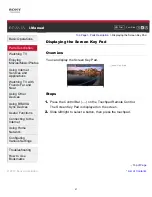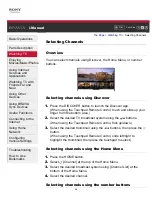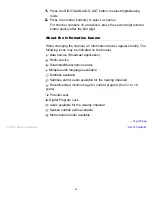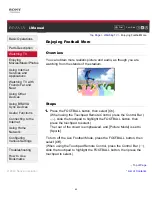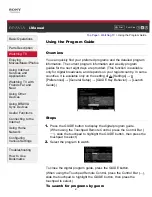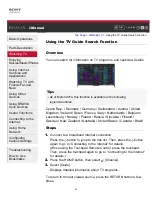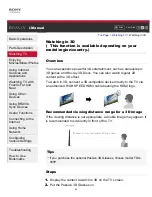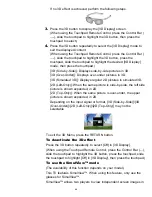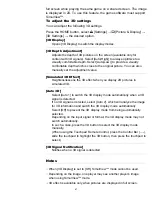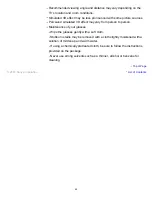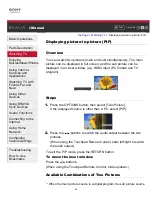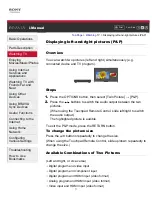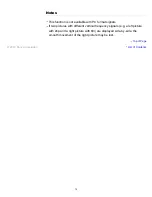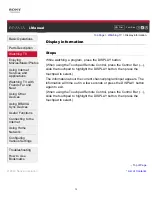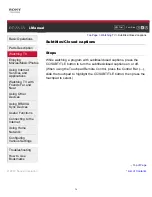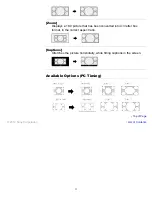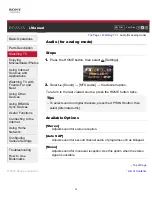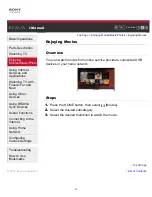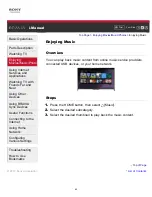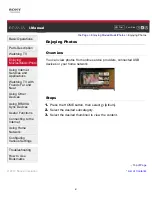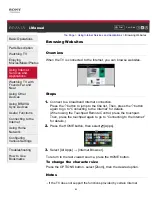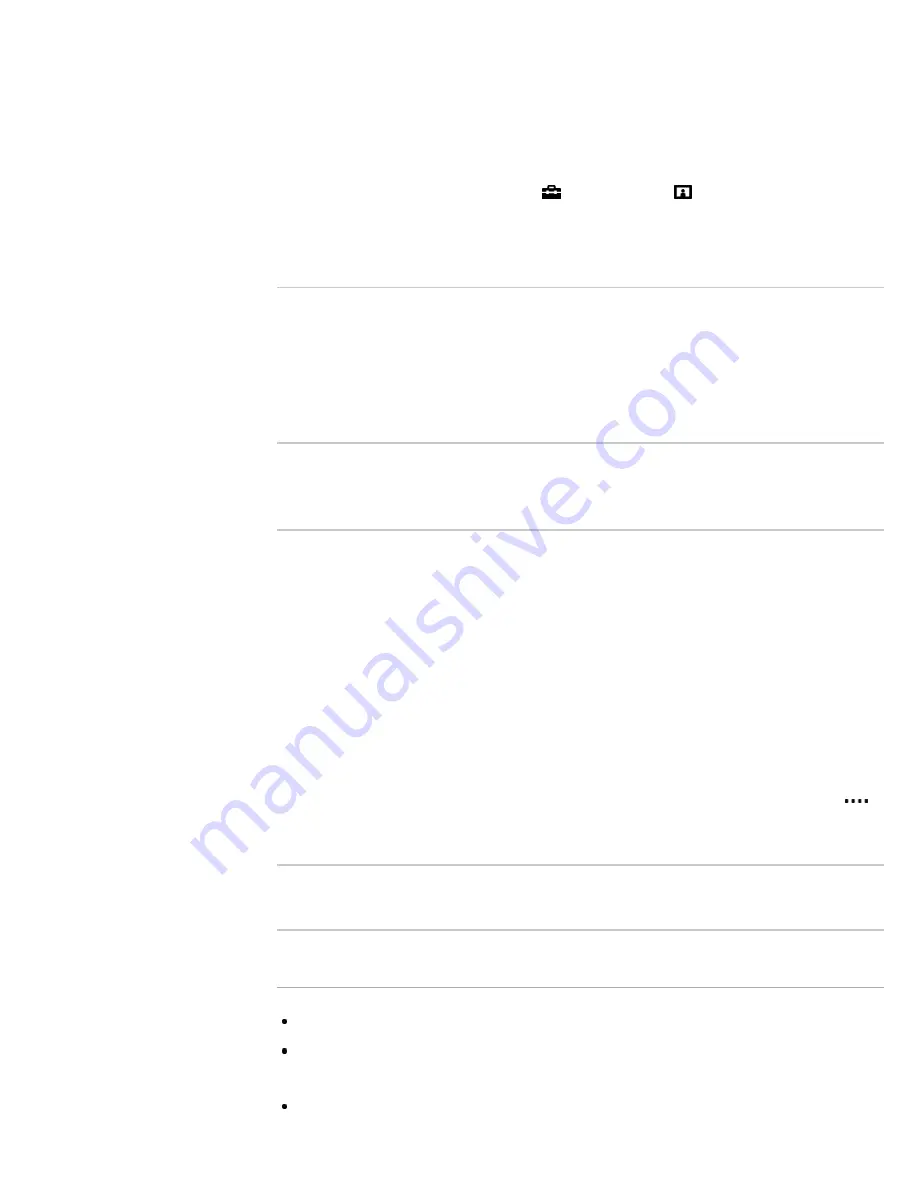
full screen while playing the same game on a shared screen. The image
is displayed in 2D. To use this feature, the game software must support
SimulView™.
To adjust the 3D settings
You can adjust the following 3D settings.
Press the HOME button, select
[Settings] → [Picture & Display] →
[3D Settings] → the desired option.
[3D Display]
Opens [3D Display] to switch the display modes.
[3D Depth Adjustment]
Adjusts the depth of 3D pictures on the screen (available only for
content with 3D signals). Select [Auto(High)] to always optimize to a
visually comfortable depth. Select [Auto(Low)] to provide a visually
comfortable depth which is close to the original picture. You can also
manually set the adjustment value.
[Simulated 3D Effect]
Heightens/lessens the 3D effect when you display 2D pictures in
simulated 3D.
[Auto 3D]
Select [Auto 1] to switch the 3D display mode automatically when a 3D
signal is detected.
If no 3D signal is detected, select [Auto 2], which will analyze the image
for 3D information and switch the 3D display mode automatically.
Select [Off] to prevent the 3D display mode from being automatically
selected.
Depending on the input signal or format, the 3D display mode may not
switch automatically.
In such a case, press the 3D button to select the 3D display mode
manually.
(When using the Touchpad Remote Control, press the Control Bar (
),
slide the touchpad to highlight the 3D button, then press the touchpad to
select.)
[3D Signal Notification]
Notifies when a 3D signal is detected.
Notes
When [3D Display] is set to [Off], SimulView™ mode cannot be used.
Depending on the image, one player may see another player’s image
when using SimulView™ mode.
3D effect is available only when pictures are displayed in full screen.
67