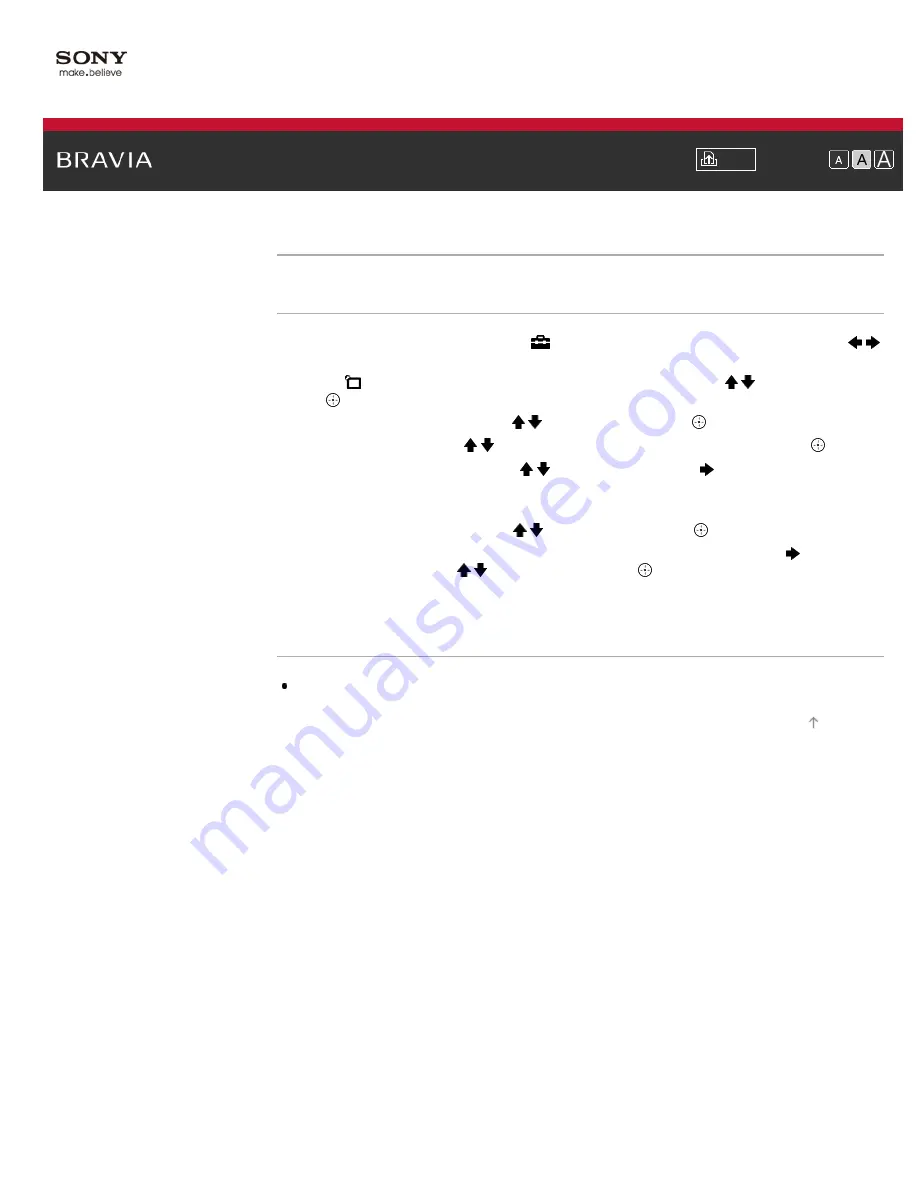
i-Manual
Font Size
Top Page
>
Configuring Various Settings
> Managing external inputs
Managing external inputs
Steps
1.
Press the HOME button, then select [Settings] at the bottom of the screen using the /
buttons.
2.
Select [Channels & Inputs]/[Channels, Inputs & Ginga] using the / buttons, then press
the button.
3.
Select [Manage Inputs] using the / buttons, then press the button.
4.
Select the input using the / buttons to assign an icon or name, then press the button.
5.
Select [Auto] or [Always] using the / buttons, then press the button
Select [Auto] to display icons or names only when the device is connected, or [Always] to
display regardless of connection status.
6.
Select the device name using the / buttons, then press the button.
Select [Edit] to enter your preferred name. After entering the name, press the button,
select the icon using the / buttons, then press the button.
To return to the last viewed source, press the HOME button twice.
Notes
For a PC connection, the icon and label cannot be set.
© 2012 Sony Corporation
Top of Page
167
Summary of Contents for BRAVIA KDL-55HX751
Page 21: ... 2012 Sony Corporation 21 ...
Page 31: ... 2012 Sony Corporation Top of Page 31 ...
Page 51: ... 2012 Sony Corporation Top of Page 51 ...
Page 70: ...70 ...
Page 91: ... 2012 Sony Corporation 91 ...
Page 93: ... 2012 Sony Corporation 93 ...
Page 95: ... 2012 Sony Corporation 95 ...
Page 99: ... 2012 Sony Corporation Top of Page 99 ...
Page 103: ... 2012 Sony Corporation 103 ...






























