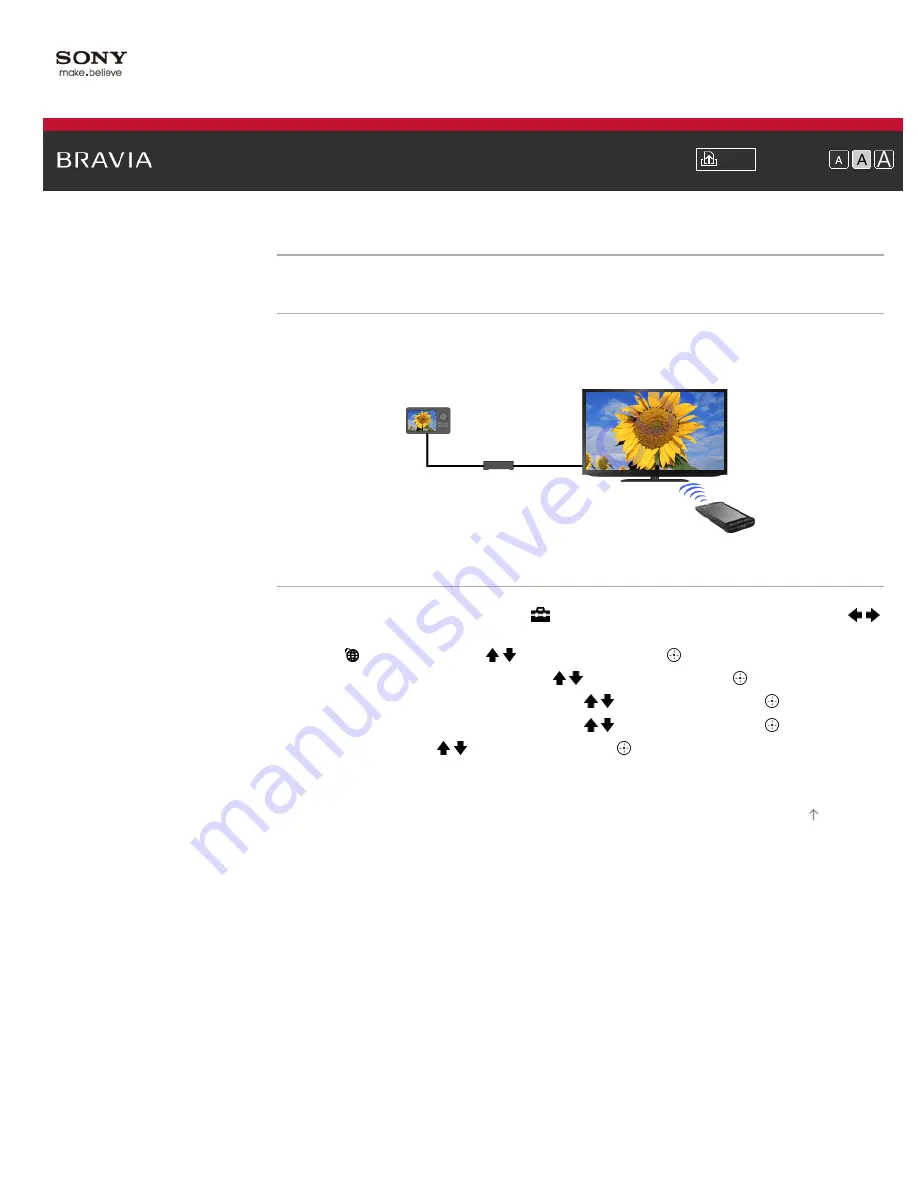
i-Manual
Font Size
Top Page
>
Using Home Network (DLNA)
> Enabling the renderer function
Enabling the renderer function
Overview
By enabling the renderer function, you can play photo/music/video files in a controller (e.g. digital
still camera) on the TV screen by operating the device directly. Also, a mobile device (e.g.
smartphone) can work as the TV’s remote control via the home network.
Steps
1.
Press the HOME button, then select [Settings] at the bottom of the screen using the /
buttons.
2.
Select [Network] using the / buttons, then press the button.
3.
Select [Home Network Setup] using the / buttons, then press the button.
4.
Select [Remote Device / Renderer] using the / buttons, then press the button.
5.
Select [Remote Device / Renderer] using the / buttons, then press the button.
6.
Select [On] using the / buttons, then press the button.
To return to the last viewed source, press the HOME button twice.
© 2012 Sony Corporation
Top of Page
Controller
Router
TV
Controller
129
Summary of Contents for BRAVIA KDL-55HX751
Page 21: ... 2012 Sony Corporation 21 ...
Page 31: ... 2012 Sony Corporation Top of Page 31 ...
Page 51: ... 2012 Sony Corporation Top of Page 51 ...
Page 70: ...70 ...
Page 91: ... 2012 Sony Corporation 91 ...
Page 93: ... 2012 Sony Corporation 93 ...
Page 95: ... 2012 Sony Corporation 95 ...
Page 99: ... 2012 Sony Corporation Top of Page 99 ...
Page 103: ... 2012 Sony Corporation 103 ...






























