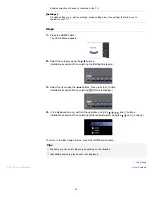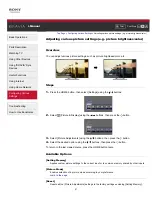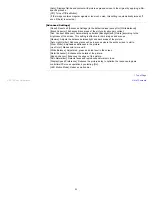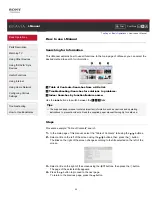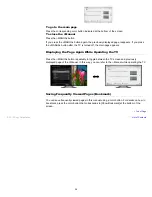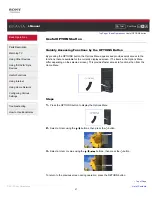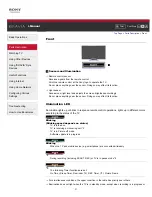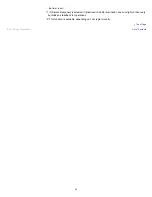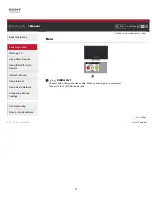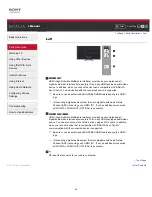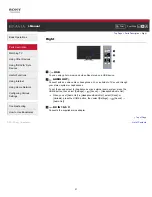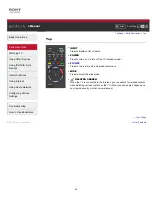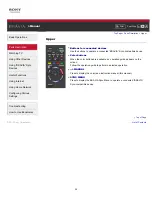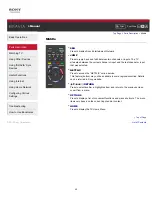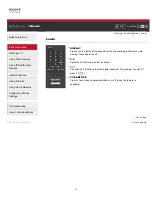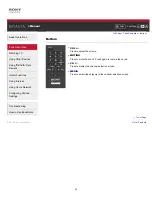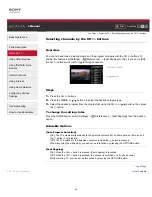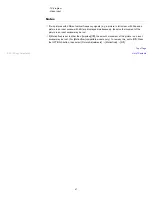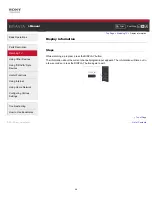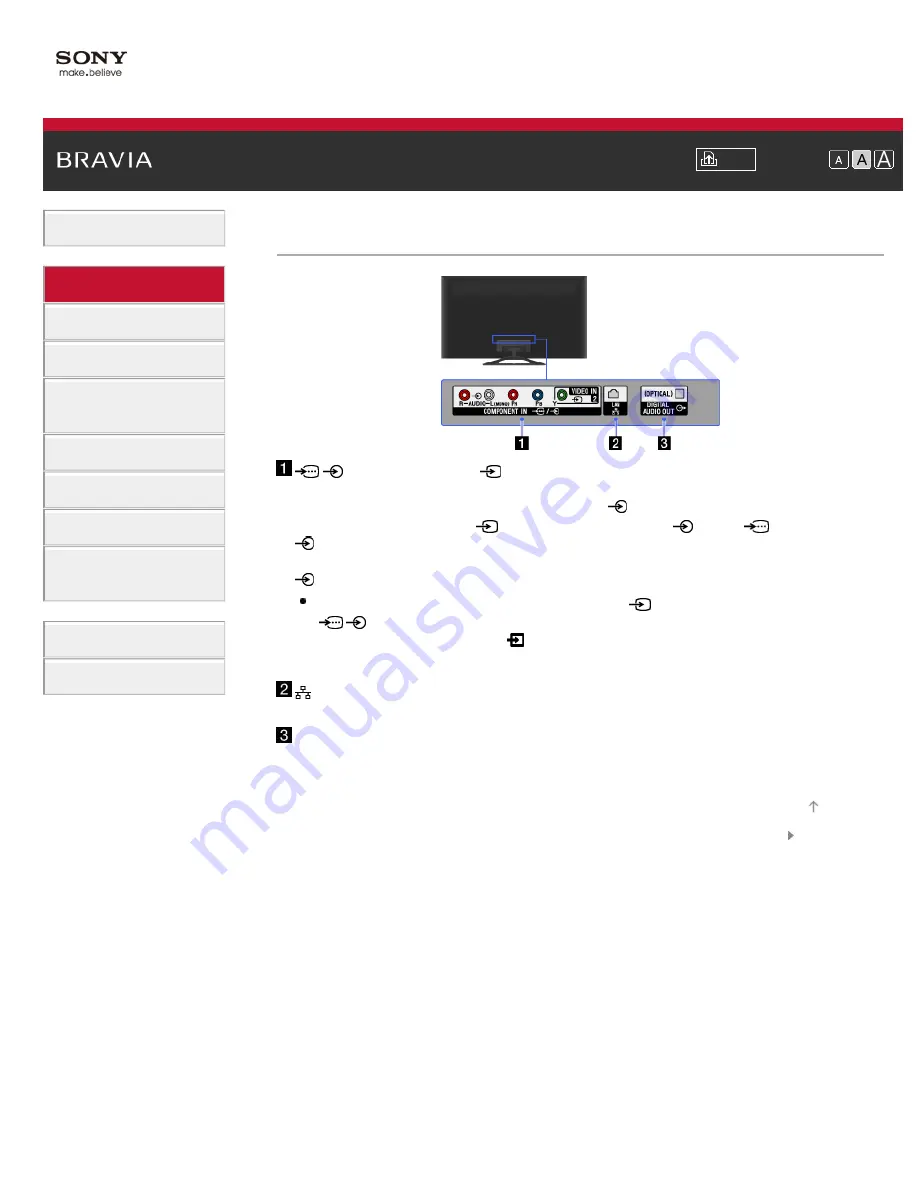
i-Manual
Font Size
Basic Operations
Parts Description
Watching TV
Using Other Devices
Using “BRAVIA” Sync
Devices
Useful Functions
Using Internet
Using Home Network
Configuring Various
Settings
Troubleshooting
How to Use Bookmarks
Top Page
>
Parts Description
> Bottom
Bottom
/
COMPONENT IN,
VIDEO IN 2
This input can be used as a composite video input or as a component video
input. When connecting mono device, connect to the
L (MONO) audio jack.
For composite use, connect to
VIDEO IN 2 for video, and to
(L/R) of
/
COMPONENT IN for audio signals.
For component connection, use Y, PB, PR for video signals and also connect to
(L/R) for audio signals.
The TV will automatically detect and switch between
VIDEO IN 2 and
/
COMPONENT IN. To manually set the input type, press the HOME
button, then select [Settings] → [External Inputs] → [Video 2/Component
Selection].
LAN
Connects to an existing network using an Ethernet cable.
DIGITAL AUDIO OUT (OPTICAL)
You can listen to TV sound on a connected home theater system with digital
input.
List of Contents
© 2013 Sony Corporation
Top of Page
34
Summary of Contents for Bravia KDL-32W600A
Page 61: ...List of Contents 2013 Sony Corporation 61 ...
Page 78: ...screen List of Contents 2013 Sony Corporation Top of Page 78 ...
Page 109: ...List of Contents 2013 Sony Corporation 109 ...
Page 132: ...List of Contents 2013 Sony Corporation Top of Page 132 ...