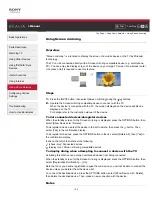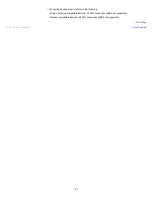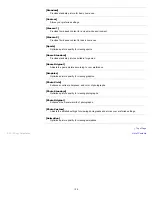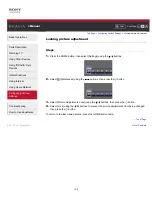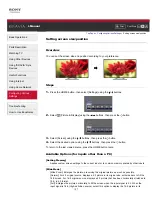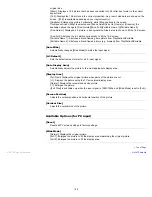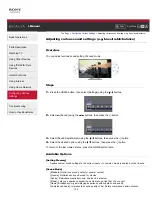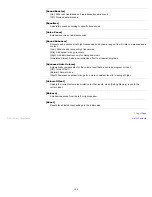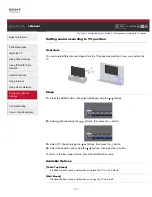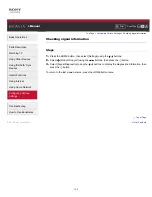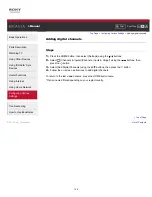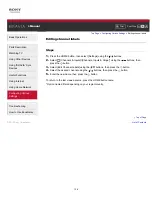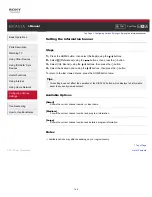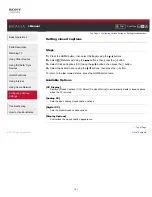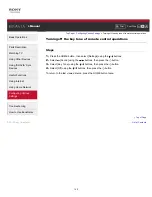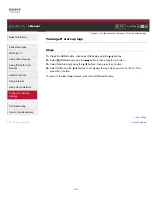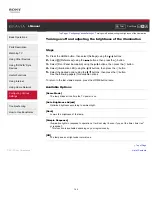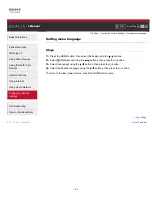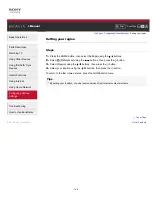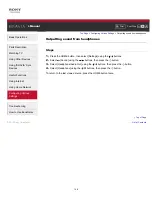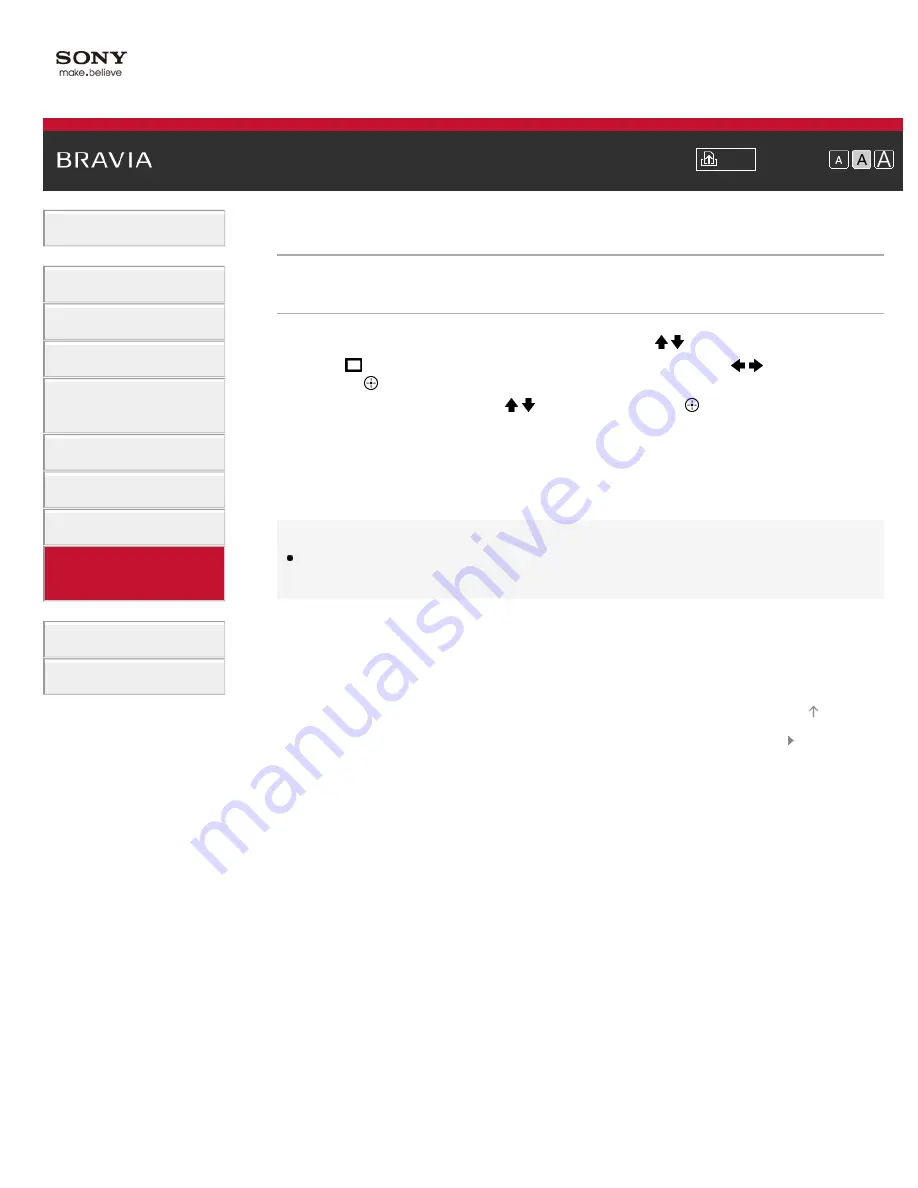
i-Manual
Font Size
Basic Operations
Parts Description
Watching TV
Using Other Devices
Using “BRAVIA” Sync
Devices
Useful Functions
Using Internet
Using Home Network
Configuring Various
Settings
Troubleshooting
How to Use Bookmarks
Top Page
>
Configuring Various Settings
> Tuning channels automatically
Tuning channels automatically
Steps
1.
Press the HOME button, then select [Settings] using the / buttons.
2.
Select
[Channels & Inputs]/[Channels, Inputs & Ginga]* using the
/
buttons, then
press the
button.
3.
Select [Auto Program] using the / buttons, then press the
button.
4.
Follow the on-screen instructions to tune in all available channels and store their settings in
the TV.
To return to the last viewed source, press the HOME button twice.
* Option name differs depending on your region/country.
Tips
You can run [Auto Program] after moving to a new residence, changing service providers, or to
search for newly launched channels.
List of Contents
© 2013 Sony Corporation
Top of Page
135
Summary of Contents for Bravia KDL-32W600A
Page 61: ...List of Contents 2013 Sony Corporation 61 ...
Page 78: ...screen List of Contents 2013 Sony Corporation Top of Page 78 ...
Page 109: ...List of Contents 2013 Sony Corporation 109 ...
Page 132: ...List of Contents 2013 Sony Corporation Top of Page 132 ...