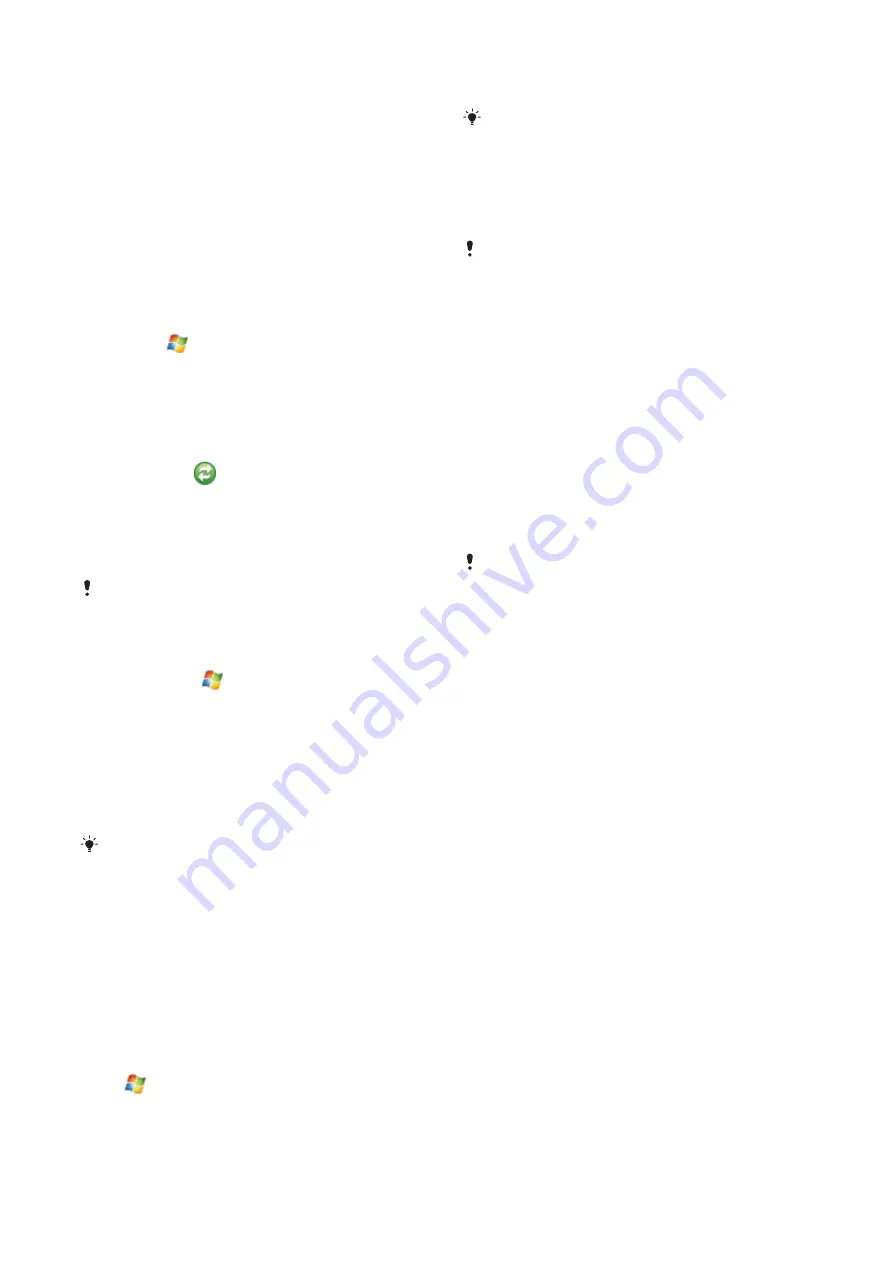
To set up synchronization on Windows Vista
1
Connect the phone to the computer using the USB cable that
comes with the phone.
2
The Windows® Mobile Device Center automatically starts.
Click
Set up your device
.
3
Select the information types that you want to synchronize.
4
Type a name for the phone, and click
Set Up
.
Starting synchronization
To start synchronization from ActiveSync® on your
computer using a USB cable
•
Connect the phone to the computer using the USB cable that
comes with the phone. ActiveSync® automatically opens and
the synchronization starts.
To start synchronization from the phone
1
Connect the phone to the computer using the USB cable that
comes with the phone.
2
Phone
: Tap
>
Programs
>
ActiveSync
.
3
Phone
: Tap
Sync
.
To start synchronization from Windows® Mobile Device
Center on a computer
1
Connect the phone to the computer using the USB cable that
comes with the phone.
2
Computer
: Click
Start
>
All Programs
>
Windows Mobile Device
Center
.
3
Computer
: Click
at the lower left part of the Windows®
Mobile Device Center window.
Synchronizing using a Bluetooth connection
You can connect and synchronize your phone with a computer
using a Bluetooth connection.
The computer must have a built-in Bluetooth functionality or else
you must use a Bluetooth adapter or dongle togehter with the
computer.
To synchronize using a Bluetooth link
1
Set up Windows® Mobile Device Center or ActiveSync on the
computer. See Help in the phone for instructions.
2
In your phone, tap
>
Programs
>
ActiveSync
.
3
Make sure the Bluetooth function in both your phone and the
computer is turned on and set to visible. For more information,
To turn on Bluetooth™ functionality and make your phone
.
4
Tap
Menu
>
Connect via Bluetooth
.
5
If this is the first time you connect to this computer using a
Bluetooth link, you must first complete the Bluetooth wizard
in your phone and set up a Bluetooth partnership between
your phone and the computer. For more information, see
To conserve battery power, turn off the Bluetooth function when
not in use.
Scheduled synchronization
Scheduled synchronization allows you to set specific times for
when your phone should connect and synchronize with the
Exchange Server. This is an alternative to Direct Push, where all
changes and new items are immediately pushed from your phone
to a computer and from a computer to your phone.
With scheduled synchronization you can set a regular schedule
for synchronizing Outlook e-mails and other information. You can
set how often to synchronize during peak times (which usually
refer to your working hours) when e-mail volume is high, as well
as off-peak times when e-mail volume is low.
To set up scheduled synchronization
1
Tap
>
Programs
>
ActiveSync
.
2
Tap
Menu
>
Schedule
.
3
Select a time interval in the
Peak times
box for how frequently
you want to receive e-mail.
4
Select a time interval in the
Off-peak times
box.
5
Mark the
Send/receive when I click Send
.
6
Tap
Adjust peak times to fit your schedule
to set the days and
hours that make up your peak and off-peak times.
To disable all scheduled synchronization, set the values in the
Peak times
box and the
Off-peak times
box to
Manually
.
Changing which information is synchronized
You can change the information types and the amount of
information to synchronize for each type either on your phone or
a computer. Follow the steps below to change synchronization
settings on your phone.
Before changing synchronization settings on your phone it must
be disconnected from the computer.
To change which information is synchronized
1
Tap
Start
>
Programs
>
ActiveSync
.
2
Tap
Menu
>
Options
.
3
Select the check box for any items you want to synchronize.
4
To change synchronization settings for an information type,
select it and tap
Settings
. This allows you to set the download
size limit, specify the time period of information to download
and more.
Use Windows Mobile Device Center
In Windows Mobile Device Center you can do the following:
•
Access synchronization settings to view and change them
•
Tag and transfer photos from your phone to the Photo Gallery
on your Windows Vista PC
•
Synchronize music and video files using Windows Media®
Player. For more information, see
•
View documents and other files in your phone
See Windows Mobile Device Center Help for more information.
To access synchronization settings using Windows Vista
1
Click
Start
>
All programs
>
Windows Mobile Device Center
on
your Windows Vista computer.
2
Click Mobile Device Settings.
To tag and transfer photos from your phone
1
Click
Start
>
All Programs
>
Windows Mobile Device Center
on
your Windows Vista computer.
2
Click
Pictures, Music and Video
>
_new pictures/video clips are
available for import
. A wizard will guide you through the
process.
To synchronize music and video files using Windows Media
Player
1
Click
Start
>
All Programs
>
Windows Mobile Device Center
on
your Windows Vista computer.
2
Click
Pictures, Music and Video
>
Add media to your device
from Windows Media Player
. For more information, see
To view documents and files in your phone
1
Click
Start
>
All Programs
>
Windows Mobile Device Center
on
your Windows Vista computer.
2
Click
File Management
>
Browse the content of your device
.
Synchronizing
19
This is an Internet version of this publication. © Print only for private use.
















































