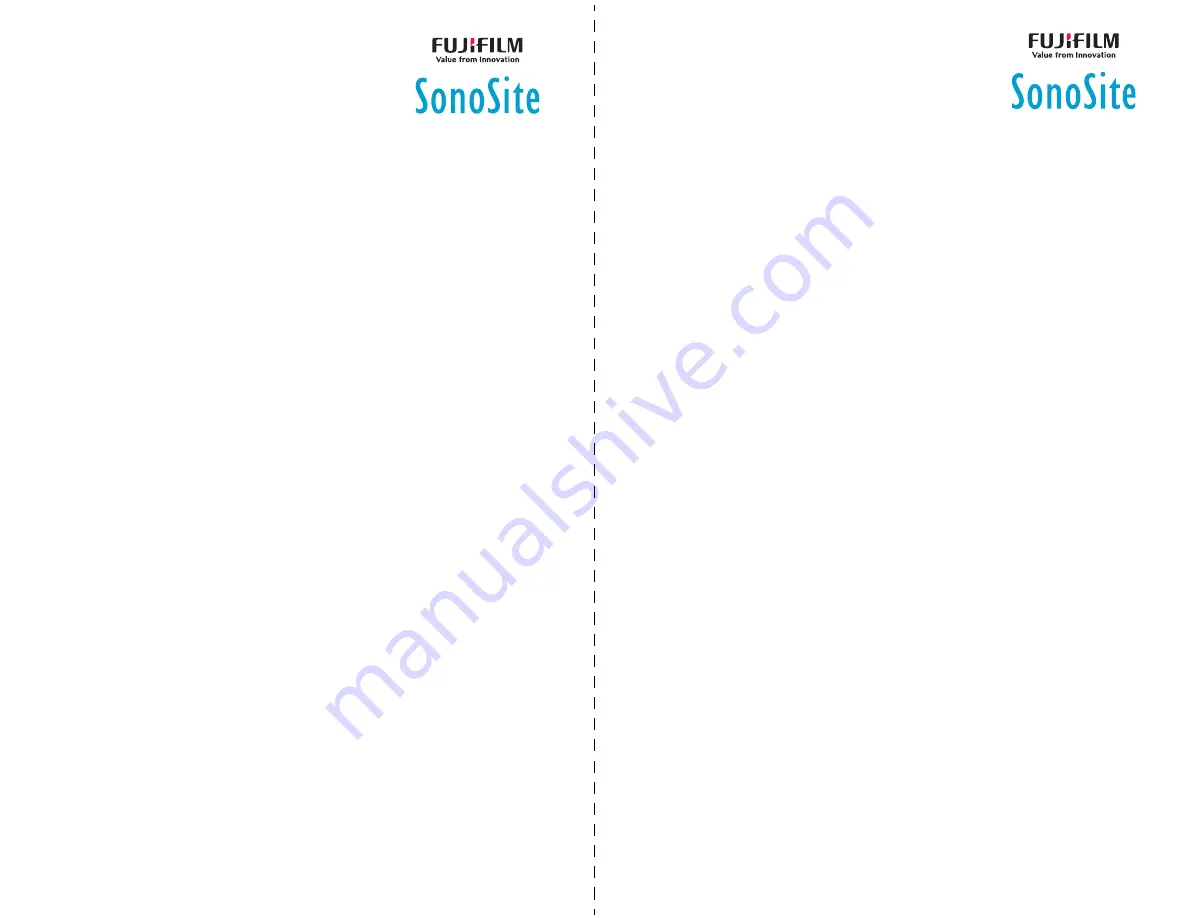
Quick Reference Guide
SonoSite iViz Ultrasound System
Quick Reference Guide
SonoSite iViz Ultrasound System
Scanning
Imaging modes
To switch from
2D
to
M Mode
, press and hold
2D
; press and hold
M
to return
to
2D
.
2D
(default) – This mode displays echoes in two dimensions by assigning a
brightness level based on the echo signal amplitude.
M Mode
(Motion Mode) – This mode provides a trace of the image displayed
over time. A single beam of ultrasound is transmitted, and reflected signals
are displayed as dots of varying intensities, which create lines across the
screen.
Color
– This mode is used to visualize the presence, velocity, and direction of
blood flow in a wide range of flow states. To go to Color mode, tap
Color
on
the wheel while in 2D.
Performing a basic scan
In SonoSite iViz, the active imaging mode is always highlighted in blue so you
can tell what imaging mode you are using. For example, in
Color
mode, both
the
2D
and
Color
buttons are highlighted in blue.
Adjusting gain and depth
To adjust gain, on the control wheel, tap
Overall Gain
or
Near/Far Gain
, and
move the blue dot up and down the slider.
To adjust depth, on the control wheel, tap
Depth
, and use the plus/minus
buttons to increase/decrease scan depth (or tap one of the dots for specific
screen-depth index).
Freezing and scrolling frames (cine)
1
While scanning, tap
FREEZE
.
2
View frames by dragging the green slider up and down to scroll through the
frames, or select the back arrow to return to the first frame or the forward
arrow to go to the last frame.
Scanning
Adding labels
1
Do one of the following:
a
On a frozen image, tap
Text Labels
.
b
On a saved image, open the bottom tool drawer by swiping upward on
the tool drawer handle in the lower right of the screen, then tap
Text
Labels
.
2
To add an arrow:
a
Tap
+Arrow
.
b
Using your finger, drag the arrow to a location on the screen.
c
Using your finger, drag the blue orientation arrows to rotate the center
black arrow.
3
To add a standard label:
a
Tap the label you want to add, such as
Right
or
Medial
.
b
Using your finger, drag the label to a location on the screen.
4
To add a custom label to this image:
a
Tap the text box at the top of the list of labels.
b
Type the text of the label, and then tap
Done
.
c
Using your finger, drag the label to a location on the screen.
Refer to the
iViz User Guide
for more information about creating and saving
Custom Labels.
Page 5 of 10
P22705-01
Page 6 of 10
P22705-01





