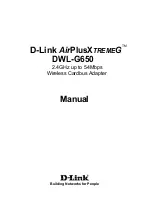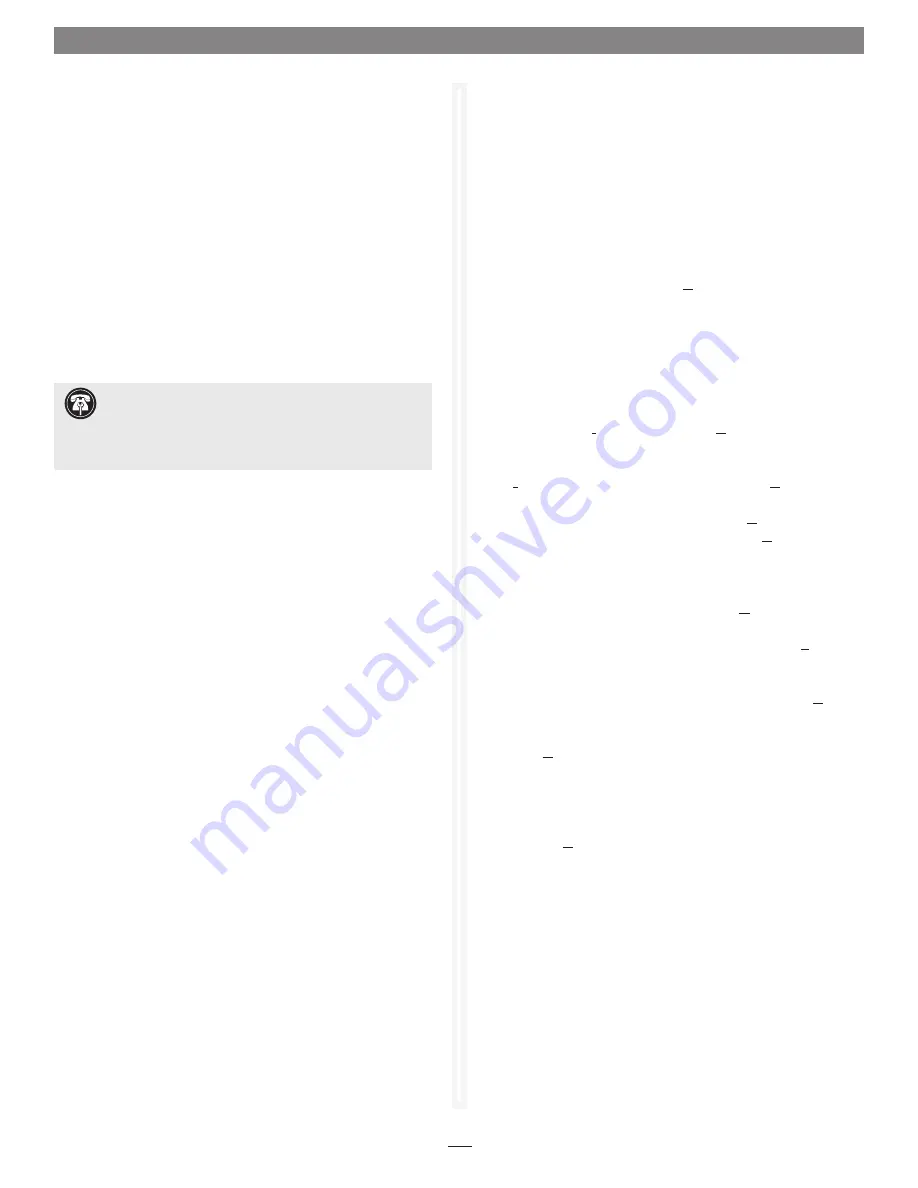
Quick Start Guide for Tempo SATA X4i
5.
Locate the power connector plugged into your computer’s
existing hard drive. You should find at least one extra power
connector near the existing drive; if you have installed
only one new drive, plug the extra power connector into it.
Connect only one power connector to the drive
. If you
have installed more than one new drive, or there are no
additional power connectors, you may need to use power
cable Y-adapters or other adapters which will provide power
to the connected hard drives.
Verify the connectors are
plugged in securely
.
6.
Locate an available PCI-X or PCI slot inside your computer
and remove its access cover, if present, from the rear of the
computer.
7.
Remove the Tempo card from its packaging, and install it
into the slot;
make sure the card is firmly seated
.
8.
Route the Serial ATA data cable(s) to the Tempo card; avoid
heat sinks and make sure the cables will not get crushed or
pinched by any part of the case when the computer is reas-
sembled.
9.
Plug in the Serial ATA data cable(s) to the Tempo card.
10.
Check the cable connections;
make sure all cables are con-
nected securely to the Tempo card and the hard drives
.
11.
Secure the Tempo card firmly in place with the previously
removed mounting screw if necessary, and then close the
computer; be very careful not to pinch the cables.
12.
If you are a Mac user, skip to page 4. If you are a
Windows user, continue below.
Windows XP Driver Installation
This section describes the installation of drivers to support the
Tempo SATA X4i in systems running Windows XP.
1.
Turn on your computer; during Windows startup, two
New Hardware Found
pop-ups may briefly appear, with IDE
Controller and Standard Dual Channel PCI IDE Controller
listed as the new hardware types.
2.
Log on to the Internet and point your web browser to:
www.sonnettech.com/downloads/adapter_sw.html#tsata-
xwin
3.
Find the file that matches the version of Windows XP you
are using, click the Download button next to it, and save the
file to your desktop.
4. Locate the tempo-x file on the desktop. Right-click it and
select Extract All…
5. Click Start > Control Panel. When the
Control Panel
window
appears, double-click the
System
icon. (If the
System
icon is
not visible, click the Switch to Classic View link to make it
appear.)
6.
When the
System Properties
window appears, click the
Hardware tab, and then click Device Manager.
7.
When the
Device Manager
window appears, click on the +
next to IDE ATA/ATAPI controllers to expand the list. Right-
click on Standard Dual Channel PCI IDE Controller and
select Update Driver.
8.
When the
Hardware Update Wizard
window appears, select
“No, not this time”, and then click Next.
9.
When the next window appears, select “Install from a list or
specific location (Advanced)” and then click Next.
10.
When the next window appears, select “Don’t search. I will
choose the driver to install” and then click Next.
11.
When the next window appears requesting you to select
the device driver, select Standard Dual Channel PCI IDE
Controller from the list, and then click Have Disk…
12.
When the
Install From Disk
window appears, click Browse.
13.
Navigate to and open the tempo-x folder, and then open
the TempoXP folder, select “mvsata”, and then click Open.
14.
When the
Hardware Update Wizard
window appears again,
click Next.
15.
When the
Hardware Installation
window appears, the Tempo
card will be identified as “Marvell Serial ATA Gen 2 PCI-X
Adapter”; click next. When the
Hardware Installation
window
appears, Continue Anyway and the driver will be installed.
15.
When the next window appears, click Finish.
16.
Click Start > Turn Off Computer, and then click Restart;
you may now format drives attached to the Tempo card.
Windows Drive Formatting
If you intend to format drives connected to the Tempo SATA X4i
using Windows drive formatting tools, you may locate the infor-
mation by using “format volume” as the search item in Windows
Help.
Support Note for Power Mac G5 Users:
If your
computer has PCI-X slots, you should be aware that when
certain standard 33 MHz PCI adapter cards are installed along
with the Tempo card in slots 2 and 3, the Tempo card’s perfor-
mance may be adversely affected.