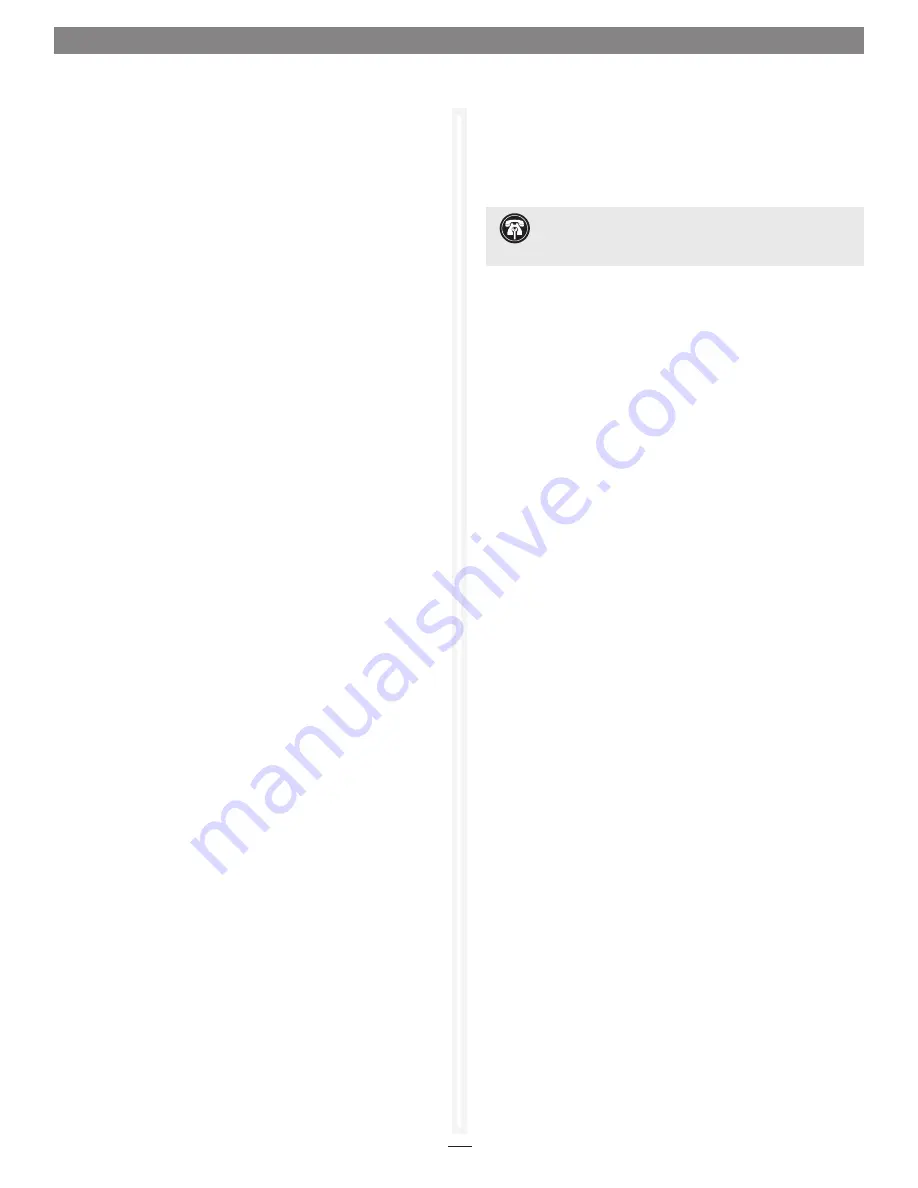
3
Quick Start Guide for Tempo SATA E4P
13.
When the
Windows has successfully updated your driver
software
window appears, click Close; you may now format
drives attached to the Tempo card. Skip to page 7 for drive
formatting information.
Windows XP Professional Driver Installation
This section describes the installation of drivers to support the
Tempo SATA E4P in systems running Windows XP Professional.
1.
Turn on your computer; during startup, two
New Hardware
Found
pop-ups may briefly appear, with IDE Controller and
Standard Dual Channel PCI IDE Controller listed as the new
hardware types.
2.
Log onto the Internet. Go to http://www.sonnettech.com/
support/kb/kb.php, click on the Computer Cards link, and
then click on the PCIe Cards link.
3.
Locate and click the Tempo SATA E4P link, then the
Driver link, and then click Tempo SATA Pro Family Driver
(Windows) x.x.x. Click the Download Now link. Depending
on how your computer is configured, a new window may
appear asking you what to do with the file; click Open. If
another window appears asking for permission to open the
file, click Allow.
4. Click Start > Settings > Control Panel. When the
Control
Panel
window appears, double-click the System icon. (If the
System icon is not visible, click the Switch to Classic View
link to make it appear.)
5.
When the
System Properties
window appears, click the
Hardware tab, and then click Device Manager.
6.
When the
Device Manager
window appears, click the + sign
next to IDE ATA/ATAPI controllers to expand the list. Right-
click “Standard Dual Channel PCI IDE Controller” and then
select Update Driver.
7.
When the
Hardware Update Wizard
window appears, select
“No, not this time”, and then click Next.
8.
When the next window appears, click “Install from a list or
specific location”, and then click next.
9.
When the next window appears, click “Don’t search. I will
choose the driver to install”, and then click Next.
10.
When the next window appears, select Standard Dual
Channel PCI IDE Controller, and then click Have Disk.
(continued on next page)
Windows Vista Driver Installation
This section describes the download and installation of drivers to
support the Tempo SATA E4P in systems running Windows Vista.
1.
Turn on your computer and log in; during startup, an
Installing Device Driver Software
pop-up will appear, followed
by a message that the device driver software was
not
successfully installed. Close the message.
2.
Log onto the Internet. Go to http://www.sonnettech.com/
support/kb/kb.php, click on the Computer Cards link, and
then click on the PCIe Cards link.
3.
Locate and click the Tempo SATA E4P link, then the
Driver link, and then click Tempo SATA Pro Family Driver
(Windows) x.x.x. Click the Download Now link. Depending
on how your computer is configured, a new window may
appear asking you what to do with the file; click Open. If
another window appears asking for permission to open the
file, click Allow.
4.
When the window showing the contents of the .zip
file appears, accept the default location or select a new
destination for the files to be extracted, note the name and
location of the file, and then click Extract Files.
5.
Click Start > Settings > Control Panel. In the
Control Panel
window, double-click Device Manager. If you haven’t
disabled User Account Control (UAC), a
UAC
window will
appear; click Continue.
6.
When the
Device Manager
window appears, click the arrow
next to IDE ATA/ATAPI controllers to expand the list. Right-
click “Standard Dual Channel PCI IDE Controller” and
select Update Driver Software.
7.
When the next window appears, click “Let me pick from a
list of device drivers on my computer”.
8.
When the
Select the device driver
window appears, click Have
Disk.
9.
When the
Install From Disk
window appears, click Browse.
10.
When the
Locate File
window appears, double-click the
Vista
x.x.x folder
. Double-click the appropriate folder (x32 for
32-bit operating systems, x64 for 64-bit versions), and then
double-click the “mvsata” file.
11.
Back in the
Install from Disk
window, click OK.
12. Back in the
Select the device driver
window, click Next; the
driver software will be installed.
Support Note:
After its driver software has been
updated, Tempo SATA E4P will be listed as a Storage
Controller in the Device Manager window under Windows Vista.
Summary of Contents for TEMPO SATA E4P
Page 2: ......










