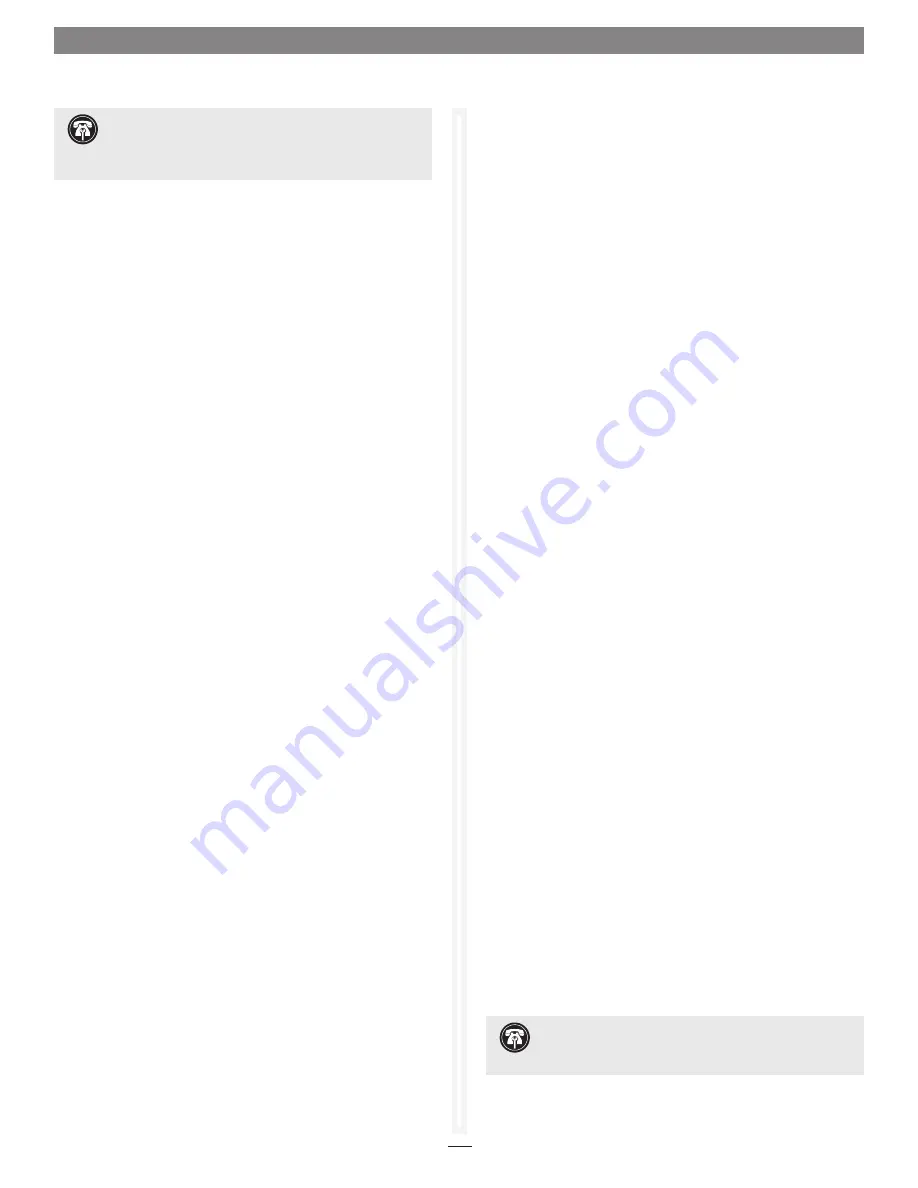
2
Quick Start Guide for Tempo SATA E4P
Mac Pro Driver Installation
This section describes the download and installation of drivers to
support the Tempo SATA E4P in Mac Pro computers.
1.
Turn on your computer;
if you installed the Tempo card into
a Mac Pro (Early 2008) or newer computer, skip to the next
step
. If you installed the card into a pre-2008 Mac Pro,
depending on which version of Mac OS X your computer
is running, the Expansion Slot Utility application will open
automatically. If it does not open by itself, you must do so
manually (Expansion Slot Utility is located in the
/System/Library/CoreServices folder). Select the
configuration appropriate for your setup (Tempo SATA E4P
is an x4 card, and should be assigned at least an x4 slot), and
then click Quit if the default configuration was appropriate,
or click Save and Restart if you changed the configuration.
2.
Log onto the Internet. Go to http://www.sonnettech.com/
support/kb/kb.php, click on the Computer Cards link, and
then click on the PCIe Cards link.
3.
Locate and click the Tempo SATA E4P link, then click the
Driver link, and then click the Tempo SATA Pro Family
Driver (OS X) appropriate for your setup.
4.
Click the Download Now button; the file will be downloaded.
5.
Double-click the temposatapro_vxxx.zip file you just
downloaded. Locate and double-click the Tempo SATA Pro
Installer x.x.x.pkg file to launch the installer; when the
Welcome to the Tempo SATA Pro for Mac Pro and MacBook Pro
Installer
window appears, click Continue.
6. When the
Important Information
window appears, click
Continue.
7.
When the
Software
License Agreement
window appears, read
the license, click Continue, and then click Agree.
8.
When the
Select a Destination
window appears, accept the
default or choose a new location, and then click Install.
9.
When asked, enter your password, and then click OK.
10.
Click Continue Installation to install the driver.
11.
While the driver is installed, a progress bar appears. When
the
Installation Completed Successfully
screen appears, click
Restart; you may format drives attached to the Tempo card
after your system finishes restarting. Skip to page 5 for drive
formatting information.
Windows 7 Driver Installation
This section describes the download and installation of drivers to
support the Tempo SATA E4P in systems running Windows 7.
1.
Turn on your computer and log in; during startup, an
Installing Device Driver Software
pop-up will appear, followed
by a message that the device driver software was
not
successfully installed. Close the message.
2.
Log onto the Internet. Go to http://www.sonnettech.com/
support/kb/kb.php, click on the Computer Cards link, and
then click on the PCIe Cards link.
3.
Locate and click the Tempo SATA E4P link, then the
Driver link, and then click Tempo SATA Pro Family Driver
(Windows) x.x.x. Click the Download Now link. Depending
on how your computer is configured, a new window may
appear asking you what to do with the file; click Open. If
another window appears asking for permission to open the
file, click Allow.
4.
When the window showing the contents of the .zip
file appears, accept the default location or select a new
destination for the files to be extracted, note the name and
location of the file, and then click Extract Files.
5.
Click Start > Control Panel. In the
Control Panel
window,
click Device Manager. If you haven’t disabled User Account
Control (UAC), a
UAC
window will appear; click Continue.
6.
When the
Device Manager
window appears, click the arrow
next to IDE ATA/ATAPI controllers to expand the list. Right-
click “Standard Dual Channel PCI IDE Controller” and
select Update Driver Software.
7.
When the
Update Driver Software
window appears, click
“Browse my computer for driver software”.
8.
When the next window appears, click Browse. When
the
Browse for Folder
window appears, locate the file you
extracted (unzipped), click it, and then click OK.
9.
Back in the
Browse for driver software
window, click Next; the
driver software will be installed.
10.
When the
Windows has successfully updated your driver
software
window appears, click Close; you may now format
drives attached to the Tempo card. Skip to page 7 for drive
formatting information.
Support Note:
If you have installed the Tempo card into
a Power Mac G5 computer, skip to page 5;
Tempo SATA
E4P does not require the installation of software when installed
in a Power Mac G5.
Support Note:
After its driver software has been
updated, Tempo SATA E4P will be listed as a Storage
Controller in the Device Manager window under Windows 7.
Summary of Contents for TEMPO SATA E4P
Page 2: ......



























