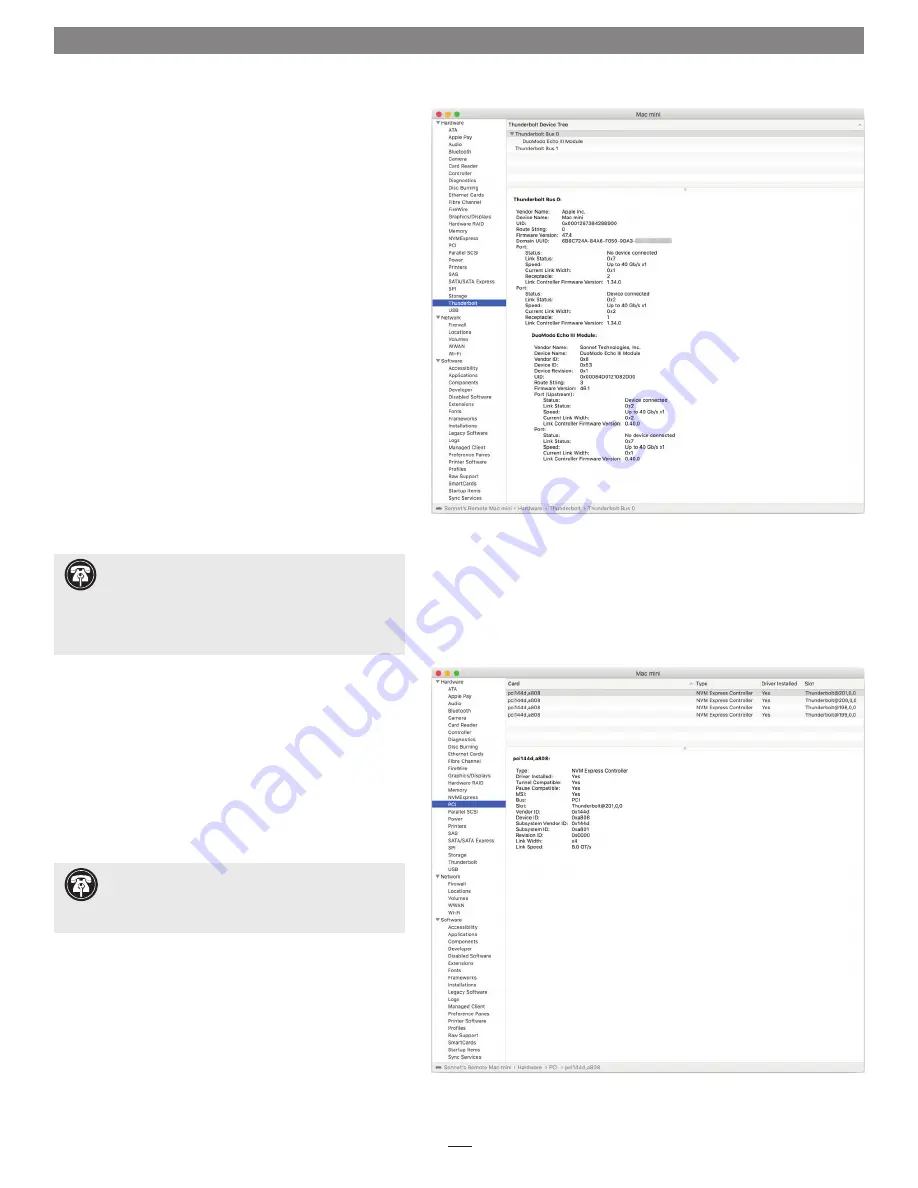
7
Chapter 4 – Complete Setup and Configuration
Figure 8
Figure 9
SETUP AND CONFIGURATION STEPS—MAC USERS
This page instructs Mac users how to verify the Echo
chassis and installed cards are recognized by the computer;
Windows users should skip to the next page.
A – Confirm the Echo III Desktop Chassis is
Recognized
1.
With the Echo chassis powered and connected to the
computer, turn on the computer. Note that if there are
any other Thunderbolt devices connected between the
Sonnet chassis and your computer, they must also be
powered for you to perform the following steps.
2.
Press and hold down the Option key, and then from
the Apple menu, select System Information; a System
Information window will open.
3.
In the System Information window, click Thunderbolt
under the Hardware header in the left column
(Figure 8).
4.
In the top right column under the Thunderbolt Device
Tree header, you will see Thunderbolt Bus, and then
“DuoModo Echo III Module”
(Figure 8).
B – Confirm the Installed Cards are Recognized
1.
In the System Information window click PCI under the
Hardware header in the left column
(Figure 9).
2.
At the top of the right column, installed cards are listed
(if not, you may to install drivers before the cards are
recognized). Click one of the cards; you should see
“Yes” next to Driver Installed and Tunnel Compatible,
otherwise the card or driver may not be Thunderbolt-
compatible
(Figure 9)
.
C – Install Card Drivers (If Necessary)
1.
Launch a web browser, and then go to your card
manufacturer’s website. Download and install the latest
drivers according to the manufacturer’s directions.
2.
Restart your computer; your Echo chassis is ready to use!
Support Note:
If “DuoModo Echo III Module” is
not listed, disconnect and reconnect the Thunderbolt
cable between the computer and Echo chassis. Note that
it is not necessary to shut down the computer before
disconnecting and reconnecting the cable, so long as the
installed card is Thunderbolt-compatible.
Support Note:
While Echo chassis don’t require
drivers beyond those pre-installed in your computer’s
OS, installed cards require Thunderbolt-compatible drivers to
enable their use.












