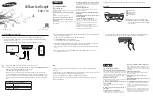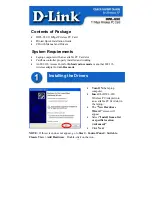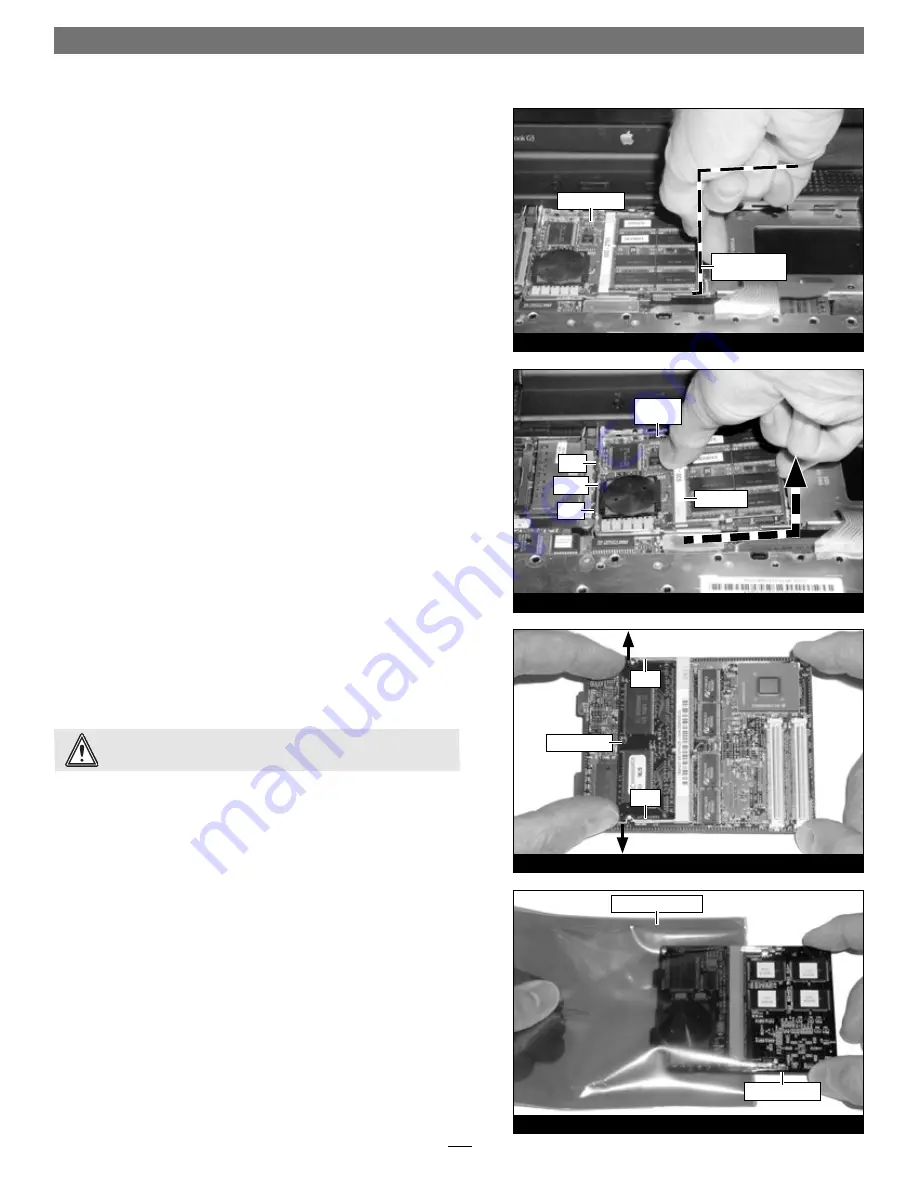
5
Figure 9
Figure 10
Figure 11
Figure 12
Hardware Installation
Remove Processor Card
1.
While holding down your PowerBook with one hand, insert the
hook end of the processor card removal tool under the bottom
right corner of the processor card, then gently and slowly pull
straight up on the edge of the card to disengage it from the logic
board
(Figure 9)
.
Do not attempt to pry out the processor card;
you may damage the card or the hard drive
.
2.
Grasping the processor card by its right edge and the edge of its
RAM slot, move the card to the right to disengage its tabs from
the processor card shield
(Figure 10)
. Carefully lift the card up
and away from the logic board.
Move RAM (Memory) From Processor Card to Crescendo/WS
Depending on the confi guration of your PowerBook, your processor
card may have RAM modules installed on both sides of the processor
card.
1.
Turn the processor card over so the two connectors are face
up
(Figure 11)
. Grasping the processor card by its edges, gently
spread apart the retainer clips on both sides of the RAM module
(Figure 11)
; the module will pop up. Remove the module and set
it aside on a static-free surface.
2.
Remove the Crescendo/WS
(Figure 12)
from its anti-static pack-
age, making sure to handle the card by its edges.
WARNING:
Do not touch the RAM modules’ pins; handle
them only by their edges.
processor card
processor card
removal tool
tab
shield
tab
RAM slot
processor
card
RAM module
clip
clip
anti-static package
Crescendo/WS