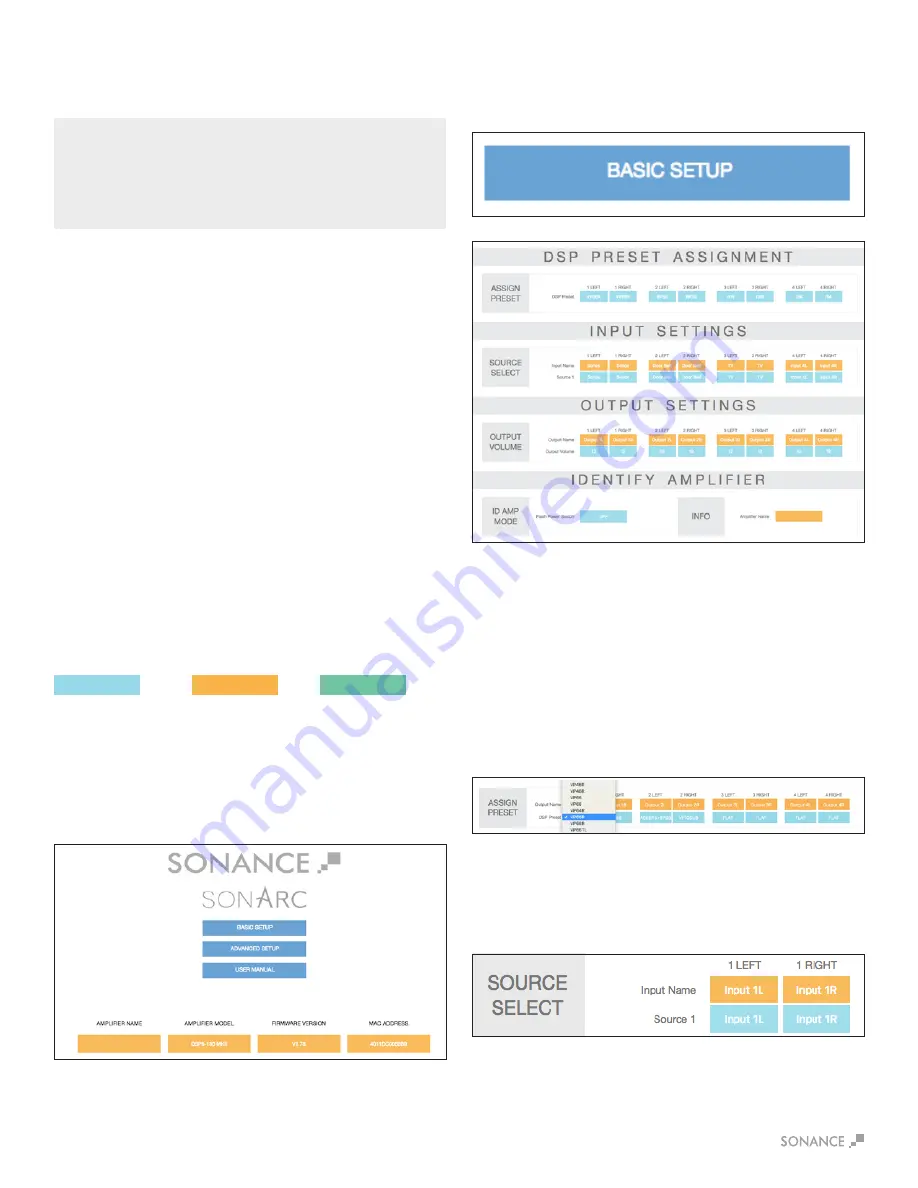
9
Connecting to Your SonARC Homepage
1. The amplifier’s factory default settings has DHCP set to ON.
2. Connect the amplifier to a network with a router. Make sure the
computer and amplifier are on the same network.
3. Turn on the amplifier.
4. The amplifier will be issued an IP address by the router.
5. Use an IP scanner to determine the IP address of the Sonance
DSP amplifier on the network. We recommend Fing app
for IOS, Advanced IP Scanner for Windows devices and
LanScan for macOS.
6. Network devices will show up and the amplifier will be
named Sonance.
7. Open Safari or Chrome.
8. In the URL address window at the top, enter the IP address of
the Sonance DSP amplifier to configure.
SonARC Software
Network Connection Instructions
SonARC Legend
Toggle/
Pull-down Menu Free Type Field Single Action Menu
Equipment List
(1) Computer or tablet
(1) Network router with DHCP service enabled
(2) RJ-45 cables (one when using wireless)
SonARC Homepage
Setup Options
Your SonARC Homepage will have two options for setup: Basic
Setup and Advanced Setup. Amplifier name can be entered by
the installer.
Basic Setup Page
This page is for basic setup of EQ, source and volume. To start,
click on the Basic Setup button.
DSP Preset Assignment
Assign Preset
Click on the individual channels to show the drop down menu
of preset options. Once you locate the preset for your Sonance
speakers click on the name to set the preset. Each Sonance
DSP amplifier has 50 slots with pre-configured DSP curves for
Sonance speaker models pre-loaded. If the speaker model in your
application is not on the pre-loaded list, hundreds of DSP files are
available for download from the Sonance website. Download the
preset file for additional Sonance speaker models at:
www.sonance.com/electronics/amplifiers/dsp.
Input Source
This pull down menu allows you to select which input you would
like to assign to the channel.
Input Settings/Source Select
Input Name
This is a user entered field with a maximum of 15 characters.
Use these fields to describe the type of input connected.




















