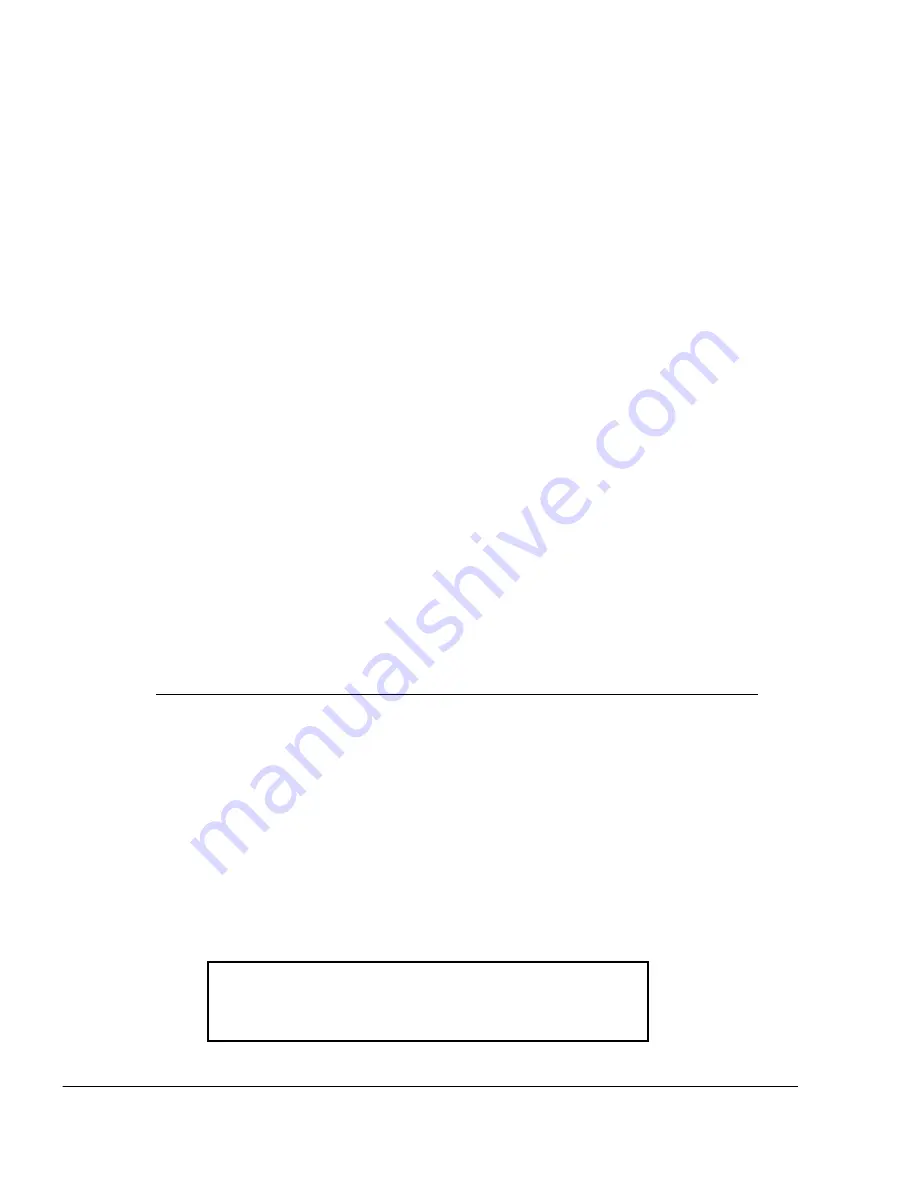
33
65MV/65MV-X
1. Start system with Windows 9X installed.
2. From “Start”, select the “Setting group”, then click on the “control
Panel”icom.
3. In the “Control Panel”, double click on the “Display” icon.
4. In the “Settings” screen, click on the “Display Type...” button.
5. From the “Display Type” screen, and in the “Adapter Type” section, click
on the “Change...” button.
6. In the “Change Display” screen, click on the “Have Disk...” button.
7. Please find and run \driver\VIA\PM133\win9x\savagenb.inf, then click on
the “OK” button.
8. From the list of displayed S3 devices, select your S3 device.
9. From “Third-party Drivers”, click on the “Yes” button to proceed.
10. If a message appears stating the driver is already installed on the system,
and asks if you want to use the current or new drivers, be sure to select the
“New” button.
11. Back at the “Display Type” window, click on the “Close” button.
12. Back at the “Display Properties” window, click on the “Close” button.
13. When you see the “System Settings Change” window, asking if you wish to
restart your computer, click on the “Yes” window to reboot now.
3-3 ONBOARD S3
®
SAVAGE4
TM
VGA DRIVER INSTALLATION
• We provide a simple process for user to install the S3
®
Savage4 VGA
driver. Whichever Microsoft Windows operating system user adopts, they
have similar installation below.
Note:
•
When windows explorer appears, please go to the directory
\DRIVER\VIA\PM133\
and its subdirectory, which depends on your
operating system, and find the VGA installation file in it. The S3
®
Savage4
VGA driver mainly supports Windows 95 / 98 / 98SE or latest version, Windows
NT 4.0, and Windows 2000.
Below list is the default position of individual VGA driver in CD directory.
D:\ is the disk title where CD-ROM is, the actual title may be different from
user’s system.
D:\DRIVER\VIA\PM133\
WIN98\SAVAGENB.INF
D:\DRIVER\VIA\PM133\
W2K\S3SAVNB.INF
D:\DRIVER\VIA\PM133\
NT40\S3NB.INF






























