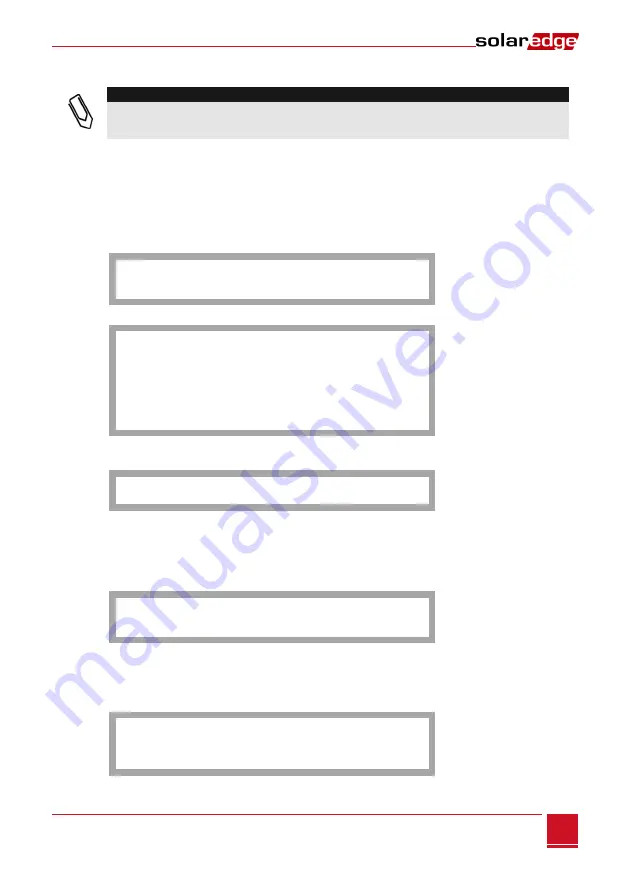
Chapter 4: Connecting Environmental Sensors (Optional)
Control and Communication Gateway Installation Guide - MAN-01-00132-1.2
27
►
To configure sensors in the SolarEdge gateway:
NOTE:
When using sensors provided by SolarEdge, enabling the sensors as described above
automatically sets their configuration (available from SolarEdge gateway CPU version 2.07xx). If
the CPU version is lower, configure the sensors as described below.
Configure the working range of the sensor that covers the sensor specification. Refer to the table on page
22.
1
Select
Range
under the specific configured sensor and then select the applicable range:
V1
–
select a range between 0
–
2 Vdc or 0
–
30 mVdc.
V2
–
select a range between 0
–
10 Vdc or 0
–
2 Vdc .
I
–
select a range between 0
–
20 mA.
A screen similar to the following is displayed, depending on the selected sensor:
0
–
2 V
0
–
3 0 m V
2
Select the
Type
of the connected sensor from the following:
T e m p . A m b i e n t
T e m p . M o d u l e
W i n d S p e e d
W i n d D i r e c t i o n
I r r a d i a n c e G l o b a l
I r r a d i a n c e D i r e c t
I r r a d i a n c e D i f f .
I r r a d i a n c e P O A
3
Select
Two Points
to configure two points on the sensor graph using the measurement signal and
measurement range data from the sensor datasheet.
P 0 < 0 . 0 , 0 . 0 >
P 1 < 1 . 0 0 0 , 1 . 0 0 0 >
4
Set the point values as follows:
Use the
Up
and
Down
buttons to adjust the value.
Press the
Enter
button to move to a character.
Long press the
Enter
button (until
Applied
message appears)
–
apply the value
Long press the
Esc
button (until
Aborted
message appears)
–
erase all characters
S e t P o i n t
( V , D e g C )
1 0 , 7 0
5
If required, repeat steps 1 through 4 above to configure additional sensors.
6
Check that the Sensors status screen on the LCD displays a screen similar to below, and verify that
the sensor's readings are within the range that appears in its datasheet. Refer to
on
page 34.
S e n s o r s
V 1 : X X X . X X X D e g C
V 2 : X X X . X X X W / m 2
I : D i s a b l e d






























