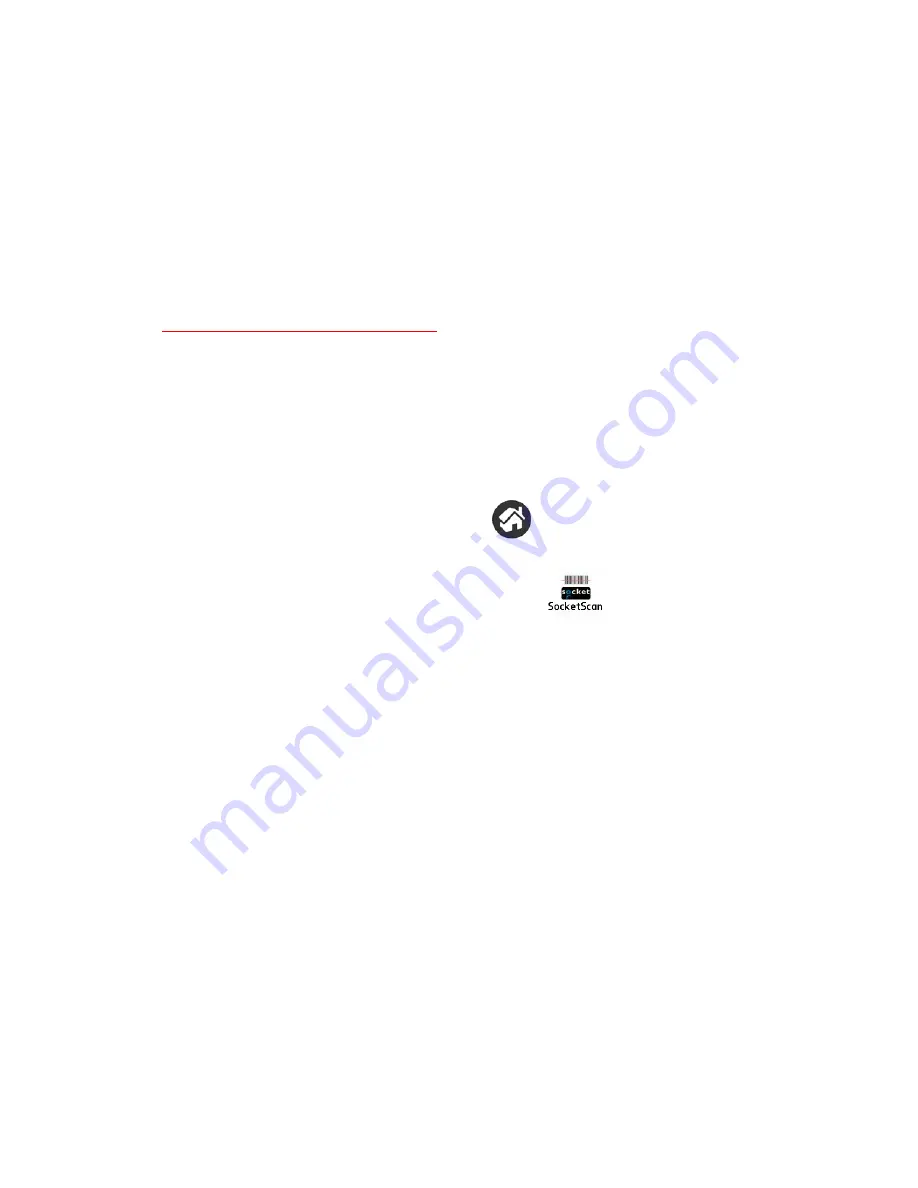
9.
A Socket icon should appear on the screen of your device. Tap this icon to install
the correct version of SocketScan on your Palm device.
10.
Soft reset the Palm device again by pressing the reset button.
STEP
3:
I
NSERT THE
C
ARD
Insert the card into your Palm device’s SDIO slot. Make sure the card is positioned
correctly. Do not force or shove the card in too hard.
Older Palm m100 & m500 series devices: The SDIO slot is reversed, so the scanner
must be inserted backwards.
To remove the SD Scan Card, push the card completely into the slot. After the card
springs back, gently remove the card. Do not pull the card out without pushing
first, or you may damage the connector the next time you insert a card
Make sure you have soft reset your device after software installation before you
insert the card. Press the reset button.
STEP
4:
S
TART
S
OCKET
S
CAN
1.
Start SocketScan. Tap on the
Home
icon.
2.
In the menu in the upper right corner, select
All
.
3.
Scroll to the
SocketScan
icon. Tap on the icon.
STEP
5:
C
ONFIGURE
S
CANNER
S
ETTINGS
1.
In the main screen of SocketScan, in
Scanner Device
field, make sure
SD Scan
Card
is selected. A picture of the SD Scan Card should appear.
2.
Tap
Enabled
. Buttons will appear at the bottom of the screen. Tap
Configure
.
3.
Use the Configure screen to configure basic options:
•
Scan Trigger Button
: Tap to select the hardware button you would like to
use to trigger the scanner. In the screen that appears, select the hardware
button and tap
OK
.
Note: At this time, Palm utilities do not allow assignment of the Record or
Voice button as a trigger.
Note: Some older versions of the Palm Treo will only allow you to trigger the
scanner with Button 1 or Button 2 (Calendar or Email button).
•
Sound on Good Read
: Check if you would like the device to make a sound
whenever the scanner successfully reads a barcode. In the drop-down menu,
select the sound you want.
28

























