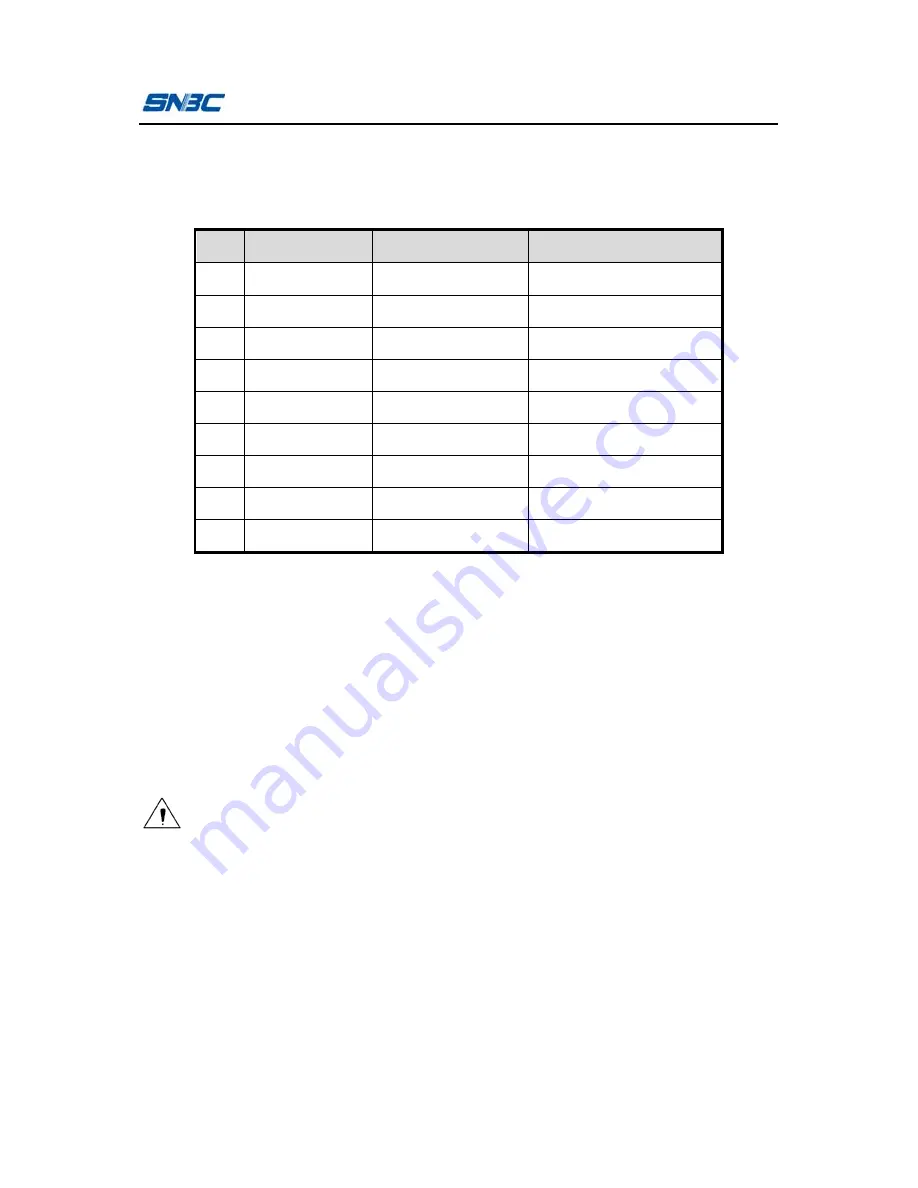
BTP-L42II User’s Manual
- 36 -
Appendix 4 Communication interface
Appendix 4.1 Serial interface
1)
Interface signal
Pin Signal name Signal direction
Function
1
None
2
RXD
Input
Data input
3
TXD
Output
Data output
4
DTR
Output
Data terminal ready
5
SG
-
Signal ground
6
DSR
Input
Data device ready
7
RTS
Output
Request transmission
8
CTS
Input
Allow transmission
9
FG
-
Frame ground
Table appendix 4.1.1 printer signal and status
2)
Wiring diagram
PC Printer
TXD---------------RXD
RXD---------------TXD
CTS----------------RTS
RTS----------------CTS
SG -----------------SG
Caution:
The following connection method can be used, which only
needs 3 wires. This method applies to small data amount or
XON/XOFF flow control:
PC Printer
TXD---------------RXD
RXD---------------TXD
SG ----------------SG

















