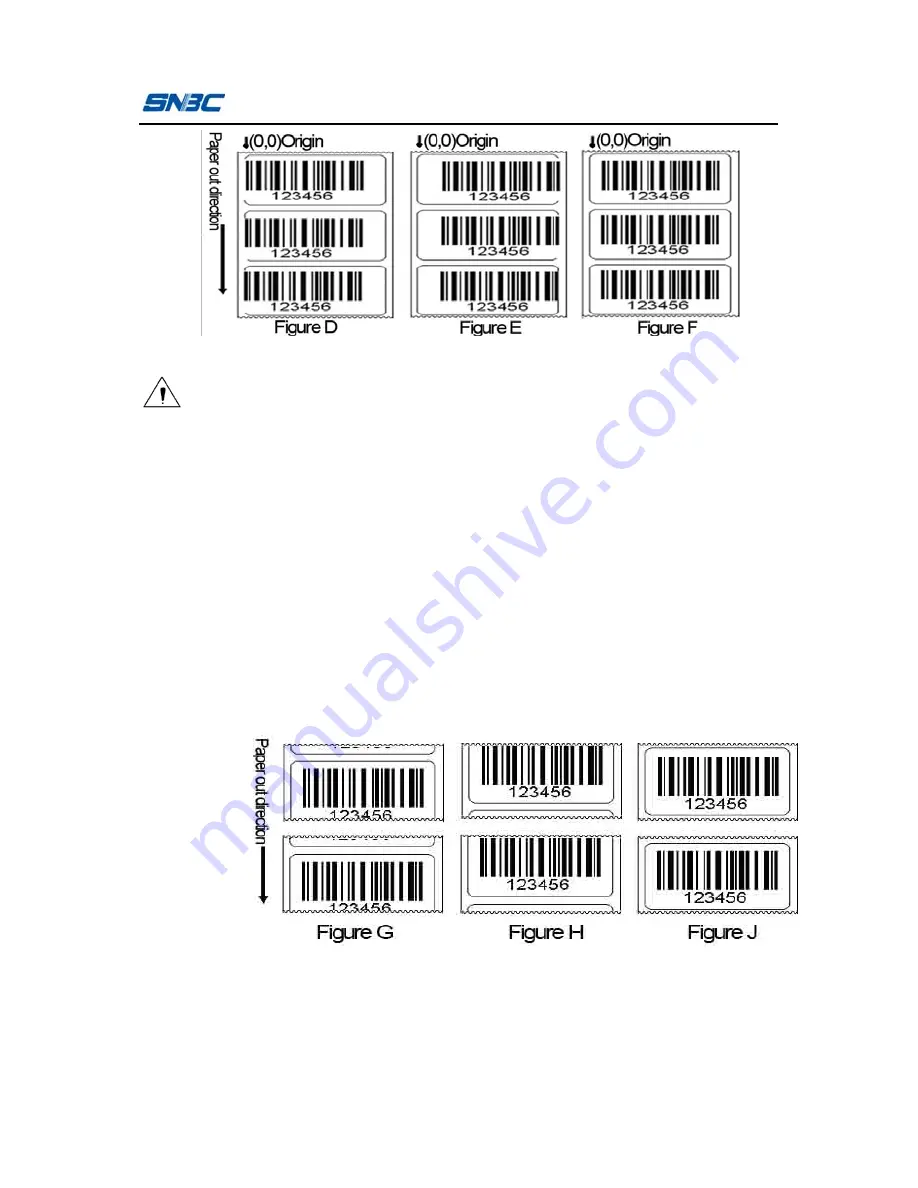
BTP-L42II User’s Manual
- 20 -
Figure 3.4.2
Caution:
Figure D indicates that the print position is on the left of the
correct position. Adjust it in the positive direction (The data
symbol in the option “Horizontal position adjustment” is “+”);
Figure E indicates that the print position is on the right of the
correct position. Adjust it in the negative direction. (The data
symbol in the option “Horizontal position adjustment” is “-”).
3)
Adjust tear-off position
When the situation like figure G or H occurs, adjust the tear-off
position to figure J.
Figure 3.4.3
















































