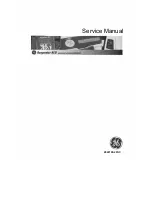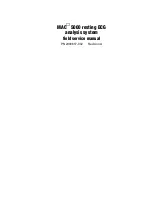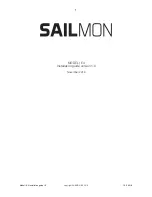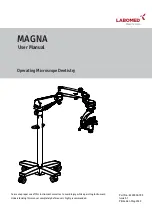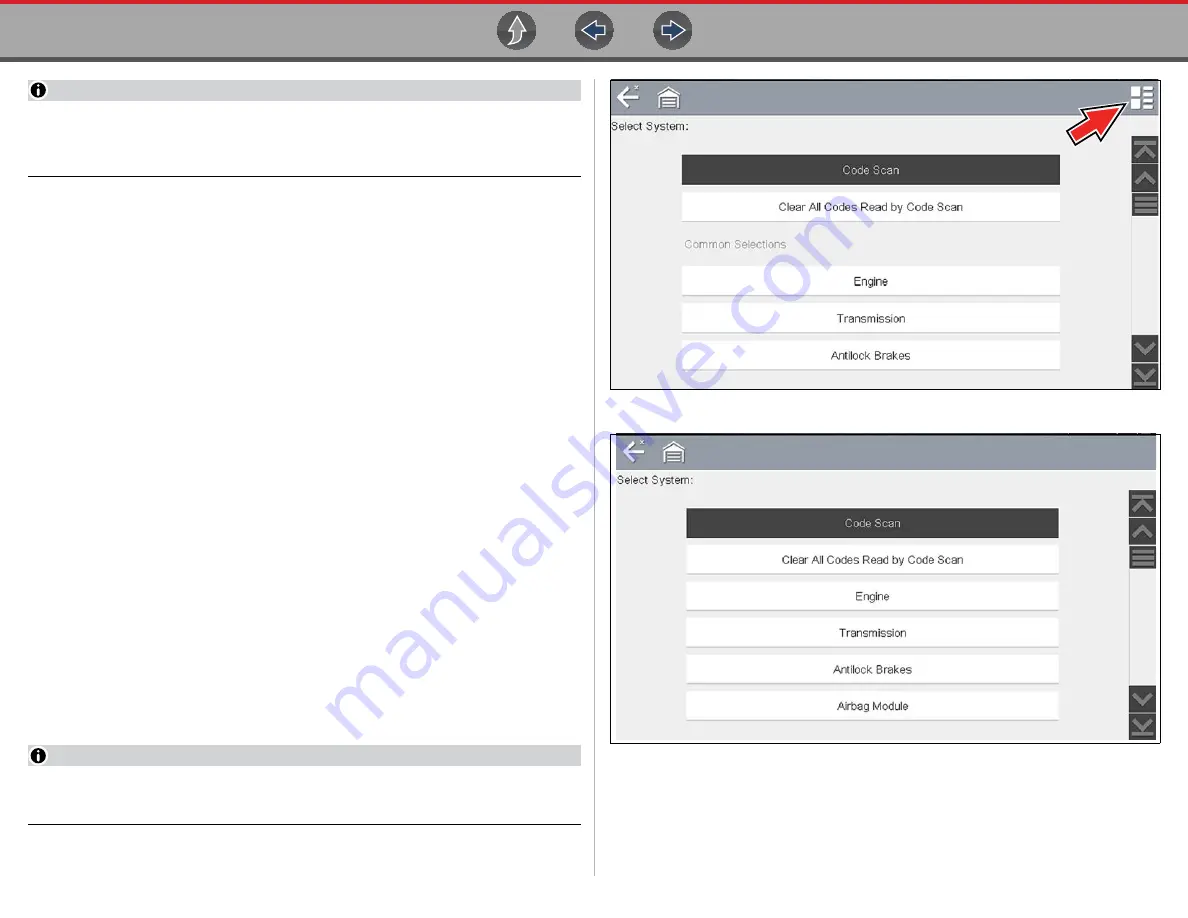
Scanner
Features and Icons
30
NOTE
If the Scanner feature is exited during the session that Instant ID was used,
selecting Scanner again, will not ID the vehicle again. To quickly ID the vehicle
again, select it from Previous Vehicles and Data > Vehicle History.
If the vehicle is not automatically identified, follow the screen prompts to enter
the information required to identify the vehicle.
Alternative Vehicle Identification
Occasionally, you may try to identify a test vehicle that the Scanner does not
recognize, the database does not support, or has some unique characteristics that
prevents it from communicating with the Scanner. In these instances, there is an
alternate choice that allows you to establish communication with the vehicle:
•
OBDII/EOBD
Function
—this function allows you to connect to the OBDII
equipped vehicle and perform basic OBD-II or EOBD diagnostic functions, see
6.2.5 System Selection
After the vehicle is identified, a menu of available systems and/or options is displayed
(
By default, System options are displayed by category (e.g. Engine, Transmission,
Body Controls, Instruments, etc.) (
). In this mode commonly used
selections are at the top of the list.
Depending on your preference, select the icon (
arrow in
) to toggle the
display between a categorized list (
) and a non-categorized list
When a system (e.g. Engine, Antilock Brakes, etc) is selected, the diagnostic tool will
attempt to establish communication with that vehicle system, then (once connected)
will display that system’s main menu, see
.
NOTE
Only the systems and options supported for the vehicle are included in the
list(s).
For Code Scan information, see
.
Figure 6-4
Typical systems menu (categorized list)
Figure 6-5
Typical systems menu (non-categorized list)