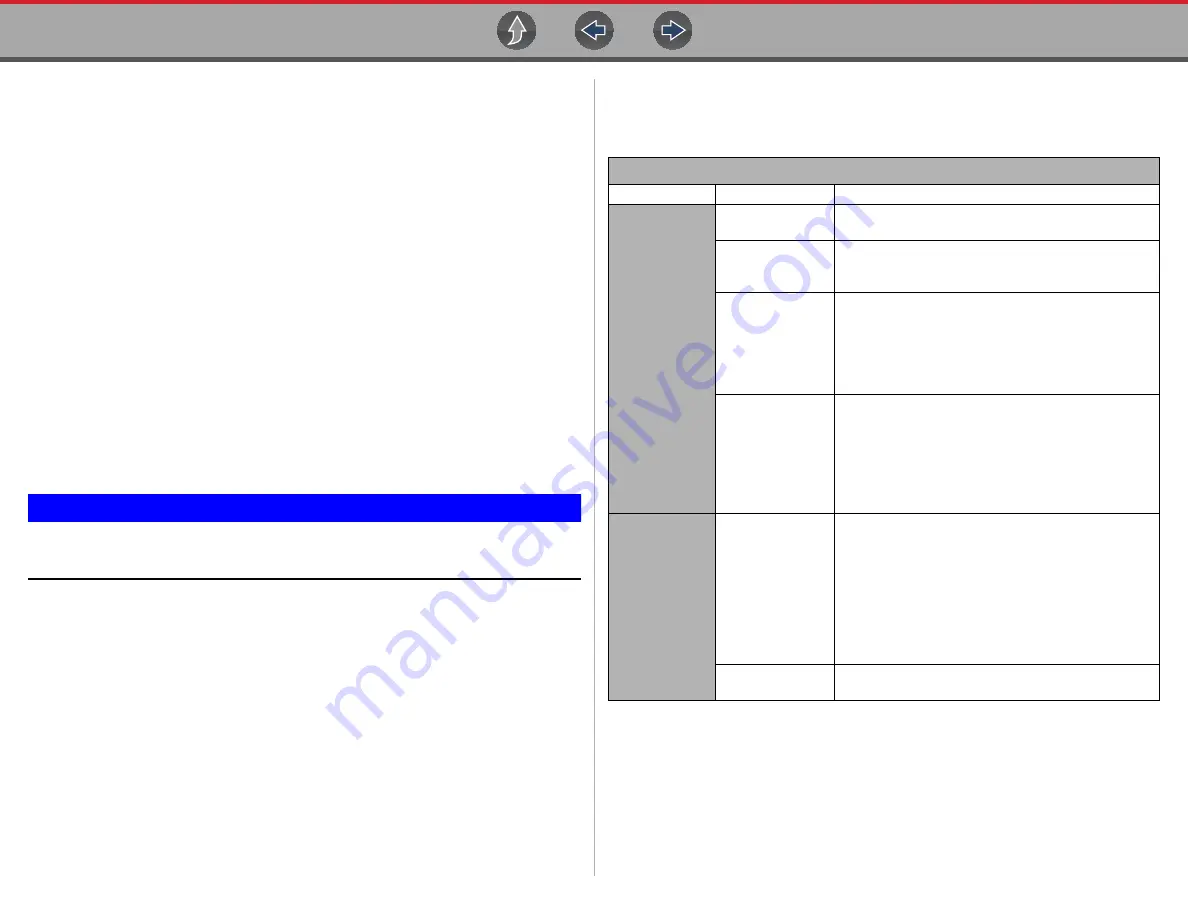
Wi-Fi Connection / Troubleshooting
Wi-Fi Troubleshooting and Status Messages
130
Check Router Settings
Verify the following router settings
BEFORE
you begin troubleshooting a non-
connectivity or “No Connection” problem. After each check, make any corrections
as necessary then retest for connectivity.
Contact your IT administrator or ISP
for assistance.
1.
Check your router connection and if applicable, the remote wireless access
point connection.
2.
Clear saved Wi-Fi networks, see
below.
3.
Verify:
(a). Router is configured to use Dynamic Host Configuration Protocol
(DHCP), not a static IP address.
(b). Router and/or settings for this device are configured to 2.4GHz. 5GHz is
supported, however 2.4GHz is the preferred setting as it provides greater
range.
(c). Router is configured to B/G and/or N standard wireless networks to
2.4GHz. 5GHz is supported, however 2.4GHz is the preferred setting,
as it provides more range.
See your router "User Guide" for setup, connection and troubleshooting
procedures.
IMPORTANT
Routers using WEP encryption are not supported and should not be
used.
4.
Check for router firmware and update to current version, if applicable.
5.
Restart or reset the router. See your router "User Guide" for procedures.
6.
Connect to a different router.
Clearing Wi-Fi Networks
1.
Select the Wi-Fi network that you are trying to connect to from the list of saved
networks on the Wi-Fi configuration menu.
The Wi-Fi Summary page displays.
2.
Select
FORGET
The Wi-Fi Configuration menu displays.
3.
Repeat steps (1) and (2) for ALL saved Wi-Fi networks.
4.
Once all saved Wi-Fi networks have been deleted (forgotten) turn off the
diagnostic tool.
5.
Turn on the diagnostic tool and connect to the desired Wi-Fi network, see
Turning Wi-Fi On and Connecting to a Network
.
General -Troubleshooting
Problem
Possible Cause
Corrective Action
Information
Services are not
available
Access has
expired
Contact your sales representative.
Access may be
temporarily
unavailable
Try to access the function at a later time as updates
may be in process.
Wi-Fi radio is
turned Off
1. From the Home screen, navigate to
Tools >
Settings > Configure Wi-Fi.
2. Select the
Wi-Fi
icon and turn the Wi-Fi radio on.
The Wi-Fi icon will change from a green check mark
icon to red "X" mark icon indicating Wi-Fi radio is on.
3. Connect to a known good network.
Not connecting to a
network
1. Clear saved Wi-Fi networks, see
.
2. Connect to a network.
3. From the Configure Wi-Fi screen select the
Wi-Fi Test
icon and review the results. See
Connection Tests - Troubleshooting in the following
table
.
Wi-Fi connection
drops off or
disconnects
intermittently
Wi-Fi Signal
strength
insufficient
Check Wi-Fi signal strength - out of range or
interference. Move closer (within 50 Ft. (15 M) or into
a direct open sight-line of the router or if applicable,
remote wireless access point. Eliminate interference
from overhead lights, windows, walls, other wireless
devices, metal objects and devices that emit
electrostatic discharge.
Configure router to 2.4GHz for extended range
capability.
Router overloaded
Disconnect/disable other Wi-Fi devices connected to
the router.


















