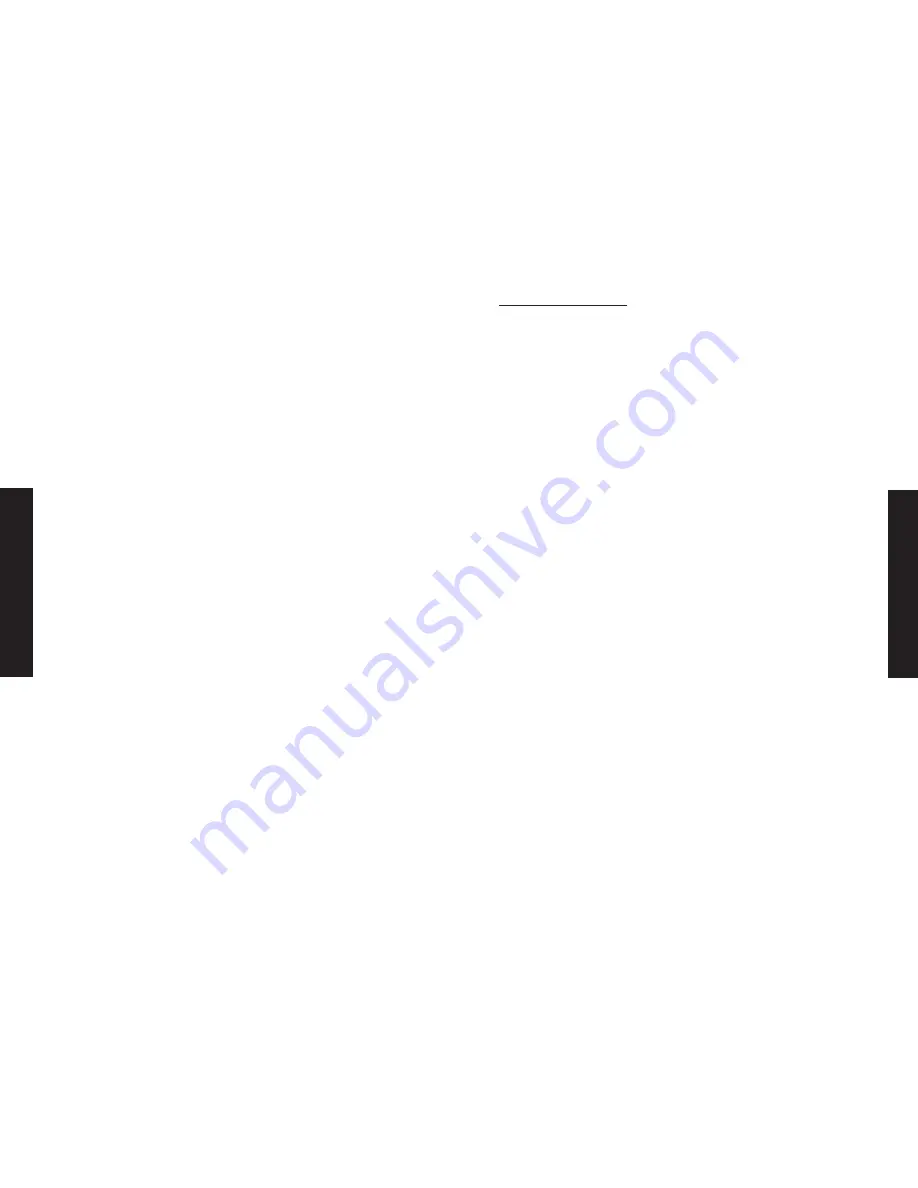
Desktop Installation
Follow the instructions listed below to install the Converter onto a
desktop location.
1. Locate the Converter in a clean, flat and safe position that has
easy access to AC power.
2. Affix the four (4) self-adhesive rubber pads to the underside of
the Converter.
3. Apply AC power to the Converter. (The green PWR LED on the
front panel should light).
4. Connect cables from the network partner devices to the ports on
the front panel. (The green LNK LED on the front panel
associated with the port should light).
This Converter can also be mounted on a vertical surface. Simply
use the underside of the unit as a template to measure and mark
out the position of the holes on to the surface where the unit is
to be installed. Then use two screws to mount the converter firmly
in place.
Warning
Please exercise caution when using power tools. Also, install
this unit away from damp or wet locations, or in close proximity
to very hot surfaces. These types of environments can have a
detrimental effect on the converter and cables. An ideal location
is a lightly cooled place such as a typical equipment room.
Because invisible laser radiation may be emitted from the
aperture of the port when no cable is connected, avoid exposure
to laser radiation and do not stare into open apertures.
Getting Connected
Powering On Unit
The Converter uses an AC power supply 100~240V AC, 50~60 Hz.
The Converter's power supply automatically self-adjusts to the local
power source and may be powered on without having any or all
LAN segment cables connected.
1. Insert the power cable plug directly into the receptacle located
at the back of the device.
2. Plug the power adapter into an available socket.
Note:
For International use, you may need to change the AC power
adapter cord. You must use a power cord set that has been
approved for the receptacle type and electrical current in your
country.
2. Check the power LED on the rear of the Converter
3. when the device is powered on to verify that power is applied.
If not, check that the power cable is correctly and securely
plugged in.
Connecting Fiber Cable
When connecting fiber cable to a 100BASE-FX port on the
Converter, be sure the correct type - ST or SC or WDM - connector
is used. Follow the steps below to properly connect fiber cable:
1. Remove and keep the ST/SC/WDM port's rubber cover. When not
connected to a fiber cable, the rubber cover should be replaced
to protect the optics.
2. Check that the fiber terminators are clean. You can clean the
cable plugs by wiping them gently with a clean tissue or cotton
ball moistened with a little ethanol. Dirty fiber terminators on
fiber optic cables will impair the quality of the light transmitted
through the cable and lead to degraded performance on the port.
English
English
13
14
!













