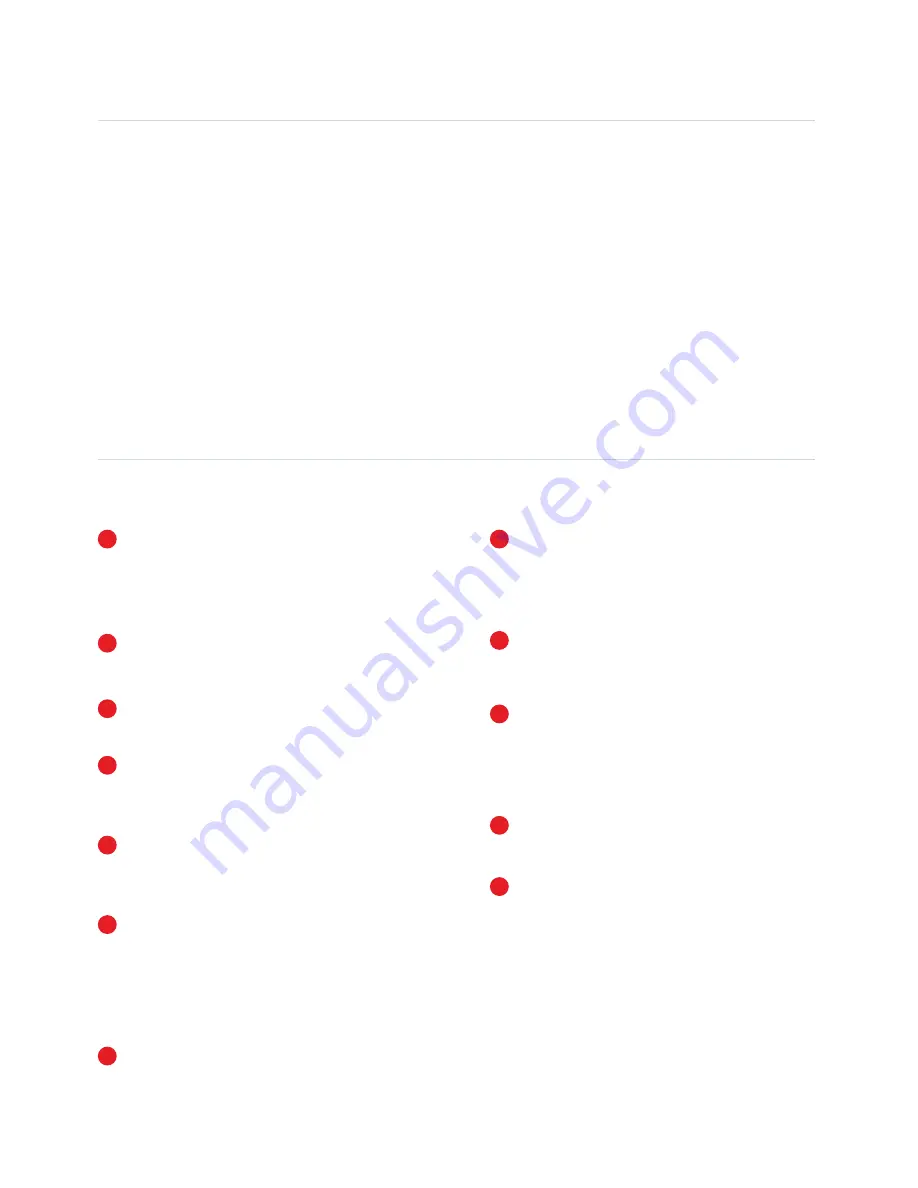
PRODUCT DESCRIPTION
The SWC101S is a complete wireless system designed for home or business monitoring and
recording. The system uses the latest interference-free wireless signal for excellent image
quality. It is easy to set up and use, requiring only very basic DIY skills to install. Video and
image files can be easily viewed, backed up and played back on any Windows PC or Mac
computer with a USB 2.0 port. The camera has a built-in motion detection sensor which can
activate recording upon movement. The system can be expanded at any time by adding up
to 3 additional cameras from the range (Model: SWC100S or SWC101S).
System Features
The system uses the latest interfer-
ence-free wireless signal for excellent
image quality.
Features IR LEDs for up to 10m Night
Vision in complete darkness.
640 x 480 pixel resolution.
Expand the system at any time by
adding up to 3 additional cameras.
View up to 4 cameras in Quad view or
a single camera in full screen.
Cameras should be mounted indoors
and can be up to 200m from the
receiver (through walls & ceilings the
wireless range is reduced by 50%).
Optional outdoor cameras can be
added to the system.
Recording Features
USB connection for viewing and
recording the cameras on a Windows
PC or Mac computer.
Record cameras continuously to your
hard drive.
Supports Continuous, Scheduled or
Motion Activated recording and can
take image snapshots.
Compatible with MSN and Skype.
Supports Remote Viewing via an
internet connection to the receiver PC.
FEATURES



































