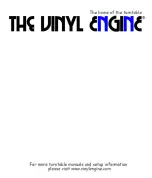Summary of Contents for GridPad 10
Page 1: ...Manual Created by...
Page 3: ...Welcome to Grid Pad your complete communication and access solution...
Page 6: ...6 In this section 1 1 What is included with your Grid Pad 1 2 Grid Pad setup 1 3 Features...
Page 7: ...7 1 Introducing Grid Pad...
Page 15: ...15 2 Quick start guide...
Page 21: ...21...
Page 23: ...23 3 Using your Grid Pad...
Page 35: ...35...
Page 37: ...37 4 Access...
Page 47: ...47...
Page 49: ...49 5 Environment Control...
Page 59: ...59...
Page 61: ...61 6 Grid 3...
Page 69: ...69 7 Looking after your Grid Pad...
Page 75: ...75...
Page 77: ...77 8 Appendices...
Page 95: ...95...