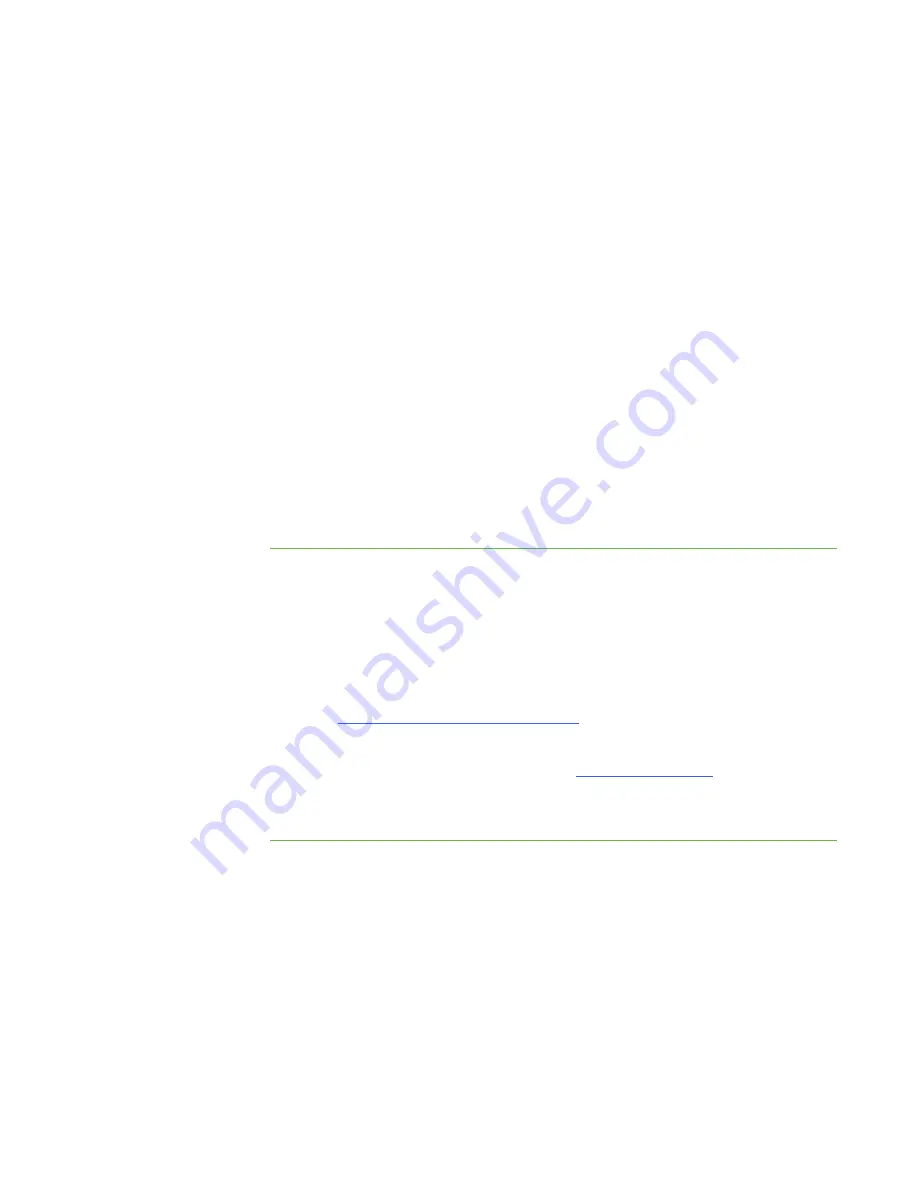
Chapter 5
Maintaining Your
Hub
Updating Your Hub’s Firmware
SMART periodically releases firmware updates that introduce new functions, or
correct known issues with existing functions.
You can update your hub’s firmware through a USB storage device.
To determine if an
update is required
1. Select
System > Settings.
The
SMART Hub VE220
Settings
dialog box appears.
2. Press
System & Language.
The current version of the firmware appears in the
System Information
section
of the tab.
3. Go to
www.smarttech.com/VE220firmware
to determine the latest version of
the firmware.
If the latest version of the firmware on
the
SMART Support site
is newer (in
other words the number is higher) than your current version, you’ll need to
complete an update.


























