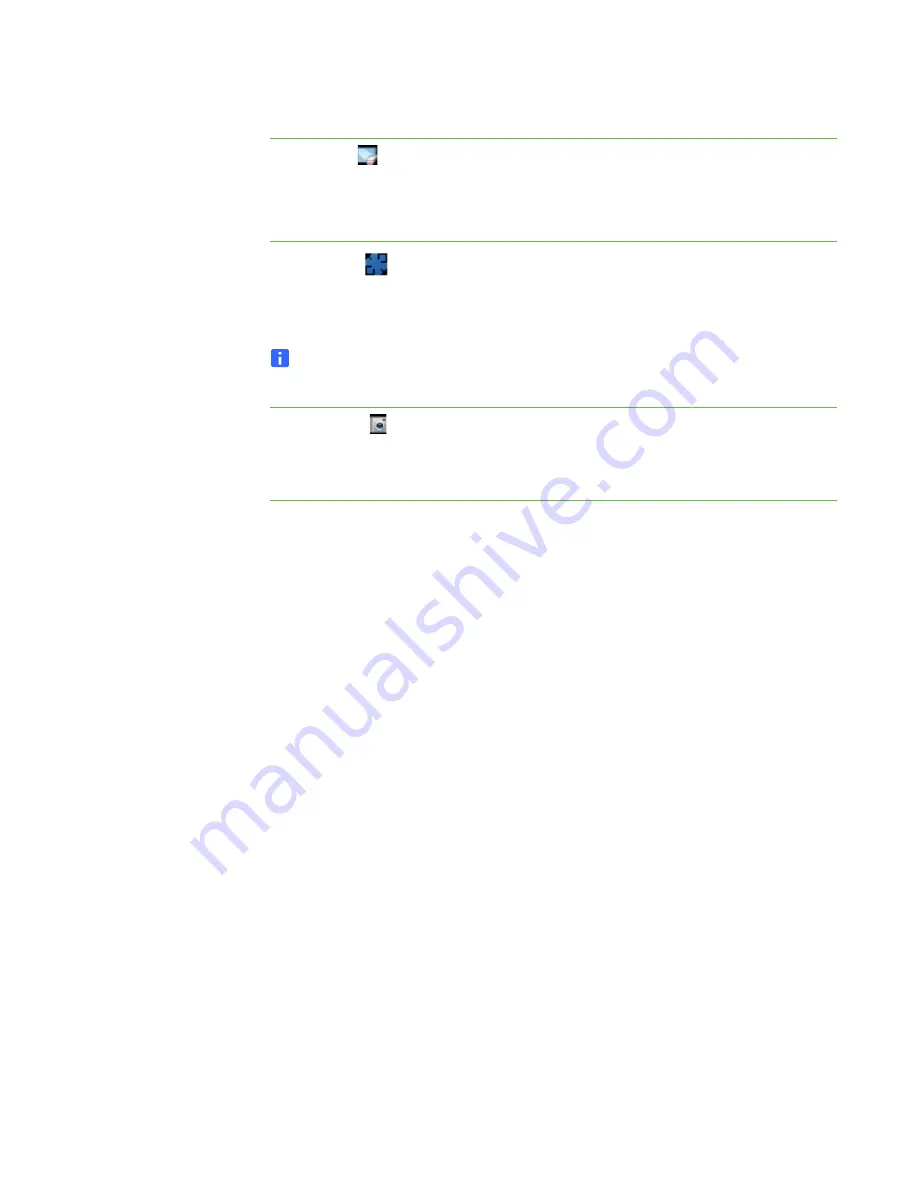
28 |
CHAPTER 4
– INSTALLING YOUR HUB
To clear the display
Press
Clear
.
Digital ink notes clear from the display.
To freeze the display
Press
Freeze
.
The display freezes.
NOTE
To unfreeze the display, press
Resume
.
To capture the display
Press Capture
.
The last page in the page sorter contains a screen capture of the display.



























