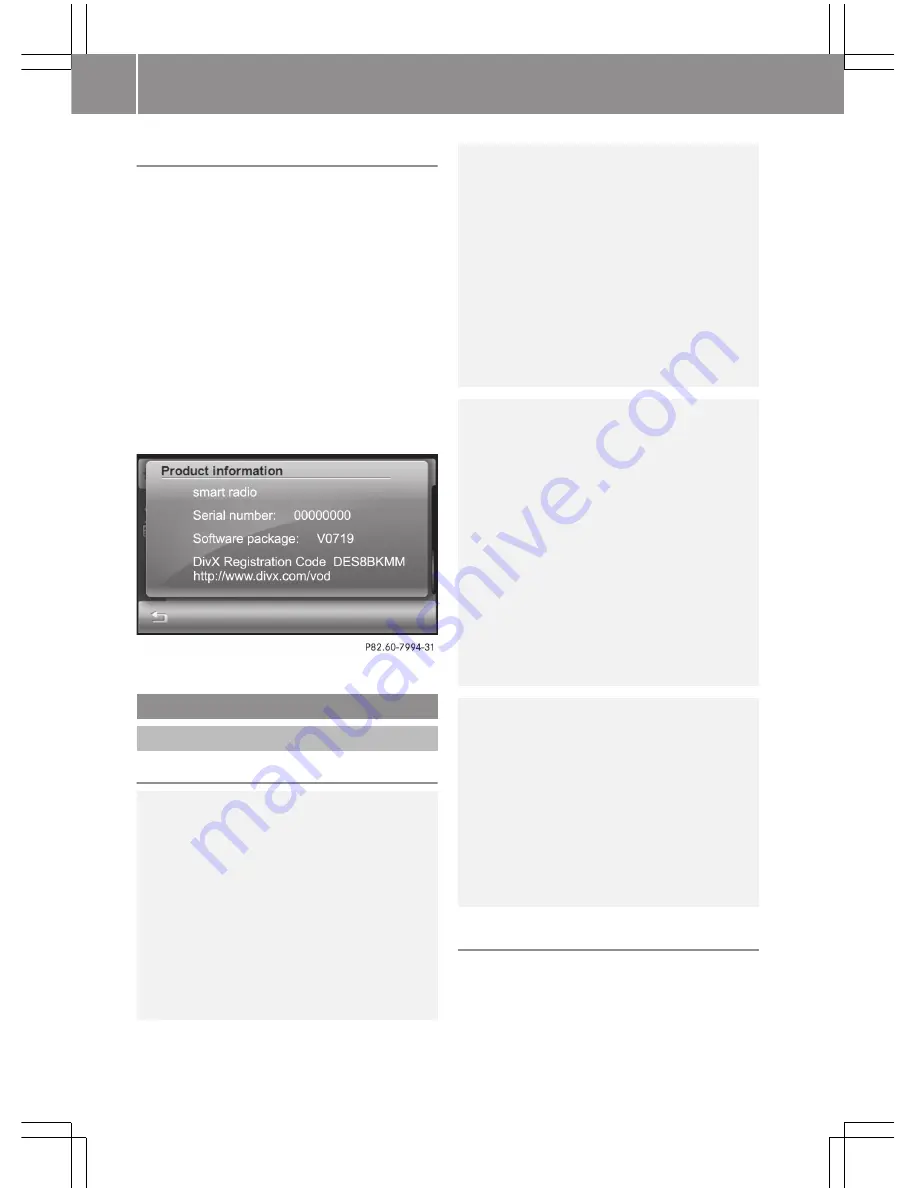
Displaying product information
Product information includes:
R
the serial number
R
the software package number
R
the DivX registration code with the
internet address (enables downloading
of films in DivX format)
i
The serial number can be used to
identify the smart high line radio
unambiguously.
X
Call up the system settings menu
(
Y
page 21).
X
Press
Product information
.
Navigation system
Introduction
Safety notes
G
Warning
For safety reasons, only enter a new
destination when the vehicle is stationary.
When you are driving, another passenger
should enter the destination. Read the
Operator's Manual and select the route
before driving.
Bear in mind that at a speed of just 30 mph
(approximately 50 km/h), your vehicle is
covering a distance of 44 feet
(approximately 14 m) every second.
The device calculates the route to the
destination without taking account of the
following, for example:
R
traffic lights
R
stop and give way signs
R
merging lanes
R
parking or stopping in a no parking/no
stopping zone
R
other road and traffic rules and
regulations
R
narrow bridges
G
Warning
The device may give incorrect navigation
commands if the actual street and traffic
situation does not match the data in the
digital map. Digital maps do not cover all
areas nor all routes in an area. For
example, a route may have been diverted or
the direction of a one-way street may have
changed.
For this reason, you must always observe
road and traffic rules and regulations
during your journey. Road and traffic rules
and regulations always have priority over
the system's driving recommendations.
G
Warning
Navigation announcements are intended to
direct you while driving without diverting
your attention from the road and driving.
Please always use this feature instead of
consulting the map display for directions.
Consulting the symbols or map display for
directions may cause you to divert your
attention from driving and increase your
risk of an accident.
General notes
Operational readiness of the navigation
system
The navigation system must determine the
position of the vehicle before first use or
whenever operational status is restored.
24
>> smart high line radio.
















































