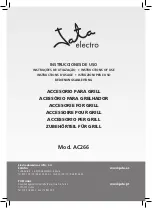SMART Camfire DCi User's Guide
1
Camfire DCi Whiteboard Camera System
The Camfire DCi system works with your existing whiteboard and markers, enabling you
to save the notes on your whiteboard as a high-resolution, color image. You can print this
image to a local or network printer. You can also save the image on a personal computer,
network server or removable USB storage device.
The system consists of three parts: a fixed camera boom, control unit and Image-Saving
Software. Image-Saving Software for PCs is used for saving images to a personal
computer, but you can also order Image-Saving Software for Networks to save images to
a network server. We include Image-Saving Software for PCs at no cost when you
purchase the Camfire DCi system. However, you must order Image-Saving Software for
Networks separately.
Control
Unit
Whiteboard
Camera Boom
Image-Saving Software
for PCs included for free.
Image-Saving Software
for Networks available
on request.
Computer within
Same Network
as Control Unit
Camfire DCi System for Saving Whiteboard Notes
Camera Boom
You can mount the camera boom above any standard whiteboard. This boom includes
two digital cameras, each with fixed focus and auto exposure. The two cameras together
are capable of saving an image from a whiteboard as large as 4' x 8' (
1.22 m x 2.44 m
).
Each digital camera takes a color photograph of a portion of your whiteboard. Before your
whiteboard notes are saved, the photographs taken by the two cameras are stitched
together and the image is enhanced.
Control Unit
The control unit includes an embedded processor with software for enhancing images of
whiteboard notes. Whenever you save your whiteboard notes, this software automatically
corrects the perspective, whitens the background, sharpens the writing and improves the
color. The control unit includes a small screen that displays easy-to-follow instructions
and buttons you can use to configure the control unit, save whiteboard notes and perform
various other functions.
You can connect the control unit to a network or use it as a stand-alone device.
Depending on the configuration you choose, you have the option of saving your
whiteboard notes to a removable USB storage device, a personal computer running
Image-Saving Software for PCs or a network server running Image-Saving Software for
Networks. You can also print your whiteboard notes to a local or network printer.