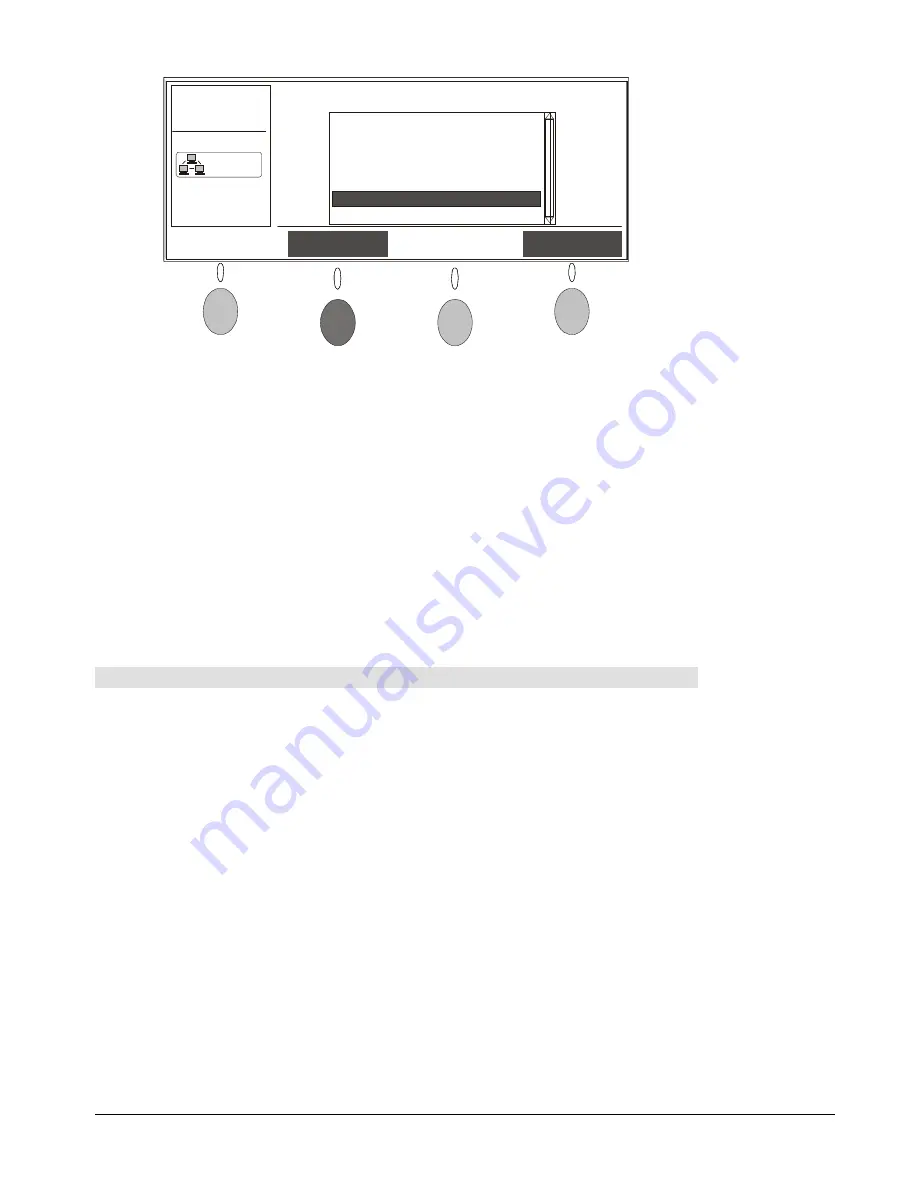
SMART Camfire DCi User's Guide
23
Folder:
Saving to:
Dec 11 2001
17:23 PM
Help
OK
Cancel
My Images
Network
Using Folders
Using Sleep Mode
Refining Image Alignment
Selecting a Printer
Icon Reference Guide
Entering a Password
Setting Network Connections
3
Use the scroll button to select
Setting Network Connections
and press OK.
A screen will appear that indicates the IP address of the control unit.
Activating/Deactivating the Statusboard Option Using a
Web Browser
By default, whiteboard notes are only saved when you press Save and new images don’t
replace previous ones. However, if you prefer, you can use the statusboard option to
automatically update a single image of your whiteboard notes at a regular interval.
Suppose your company uses a whiteboard to keep track of customer orders and your
office is in a different room than the whiteboard. The Statusboard option would enable you
to keep pace with the changes noted on the whiteboard without ever leaving your office.
NOTE
: For you to use this option, Image-Saving Software for PCs or Networks must be
active. This option is not available for multiple camera booms
.
To activate/deactivate the Statusboard option:
1
Open a Web browser, such as Microsoft Internet Explorer or Netscape®
Communicator, on a computer connected to the same network as the control unit.
2
Enter the IP address of the control unit in the
Address
bar of the Web browser and
click
Configure Camfire DCi Unit
in the Web page that appears.
or
Enter the IP address of the control unit, plus “/config”, in the
Address
bar of the Web
browser. For information about how to determine the IP address of your control unit,
refer to pages 22
A password dialog box will appear.
3
Enter “admin” as the
User Name
. If you previously assigned an administrator
password, enter it in the
Password
text box. Otherwise, leave the
Password
blank.
The
Configuration
page will appear.
4
Click
Configure Statusboard
.
The
Configure Statusboard
page will appear. The information displayed on this Web
page varies depending on whether the option is currently active.
NOTE
:
You can also set
this option at the
whiteboard as
explained on pages
13–14.



























