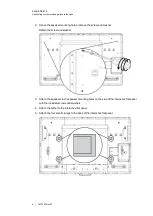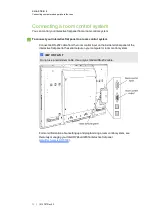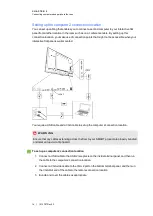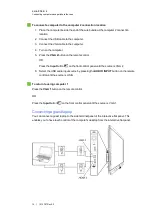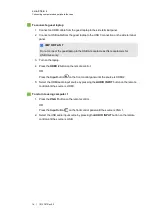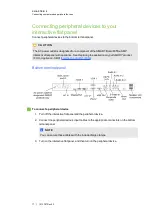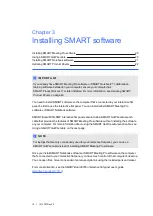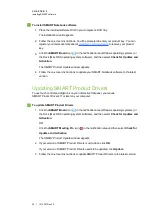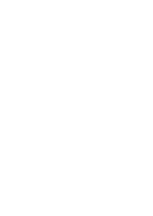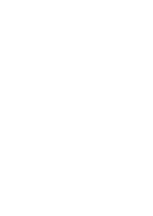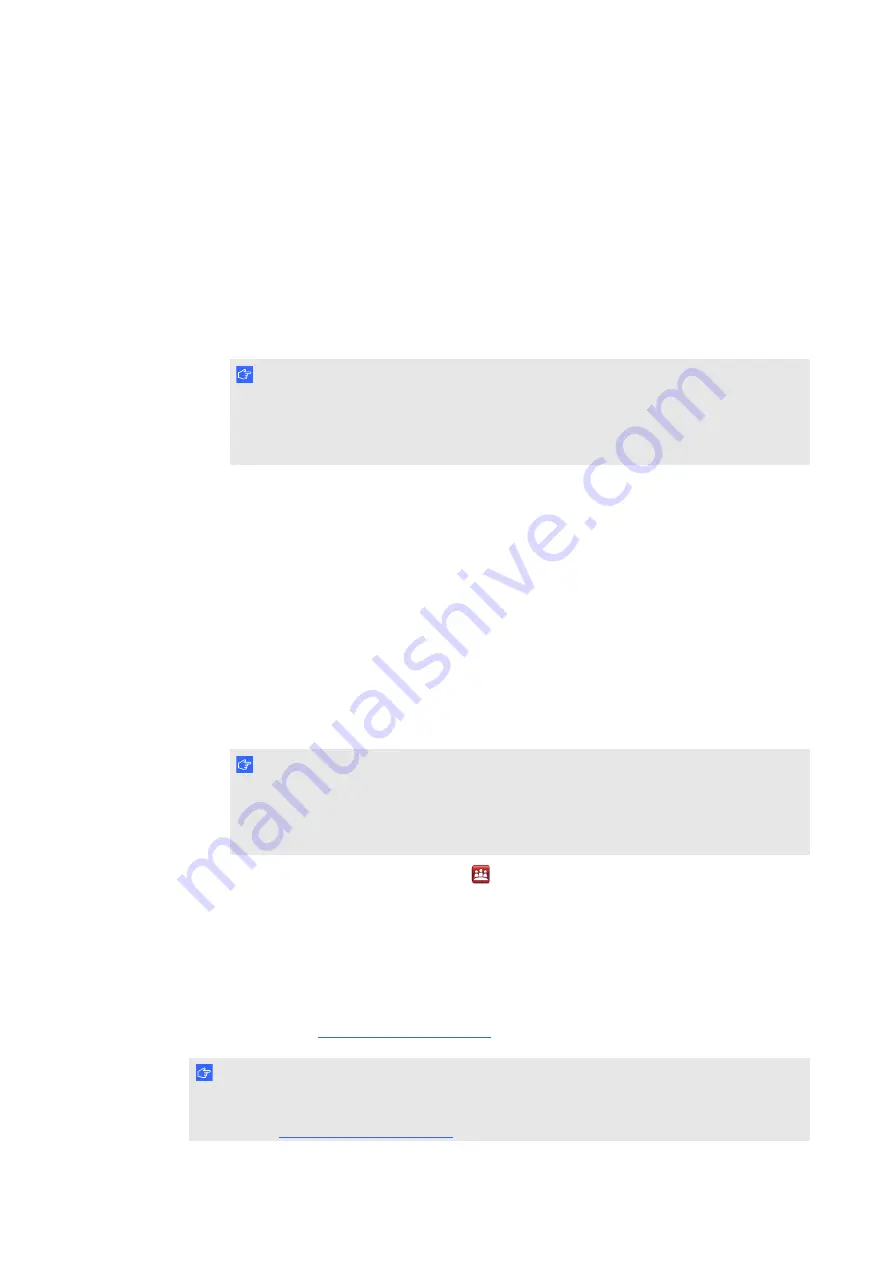
g
To use a SMART GoWire cable
1. Connect a video cable from your interactive flat panel to your laptop.
2. Connect the USB cable from the USB receptacle on your interactive flat panel to your
laptop.
3. Change the video input to your laptop's video connection using the remote control or the
front control panel.
4. Disconnect the USB cable from your laptop, and then connect it to the SMART GoWire
cable’s USB A receptacle.
I M P O R T A N T
If the SMART GoWire cable is not connected to your interactive flat panel through a USB
cable, you have access to SMART Meeting Pro software on your laptop for five minutes,
and then the software closes.
5. Connect the SMART GoWire cable’s USB connector to your laptop.
The
AutoPlay
dialog box appears.
6. Select
Start SMART Meeting Pro
.
SMART Meeting Pro software starts. You have touch control of your laptop on your
interactive flat panel and can use SMART Meeting Pro software while your laptop is
connected to your interactive flat panel.
g
To disconnect a SMART GoWire cable
1. If required, save your SMART Meeting Pro software file to your laptop. You can save the
file as a .ppt, .pdf or .notebook file.
I M P O R T A N T
You can open a .notebook file on a computer that has SMART Meeting Pro software or
SMART Notebook software installed or that is connected to a SMART product through a
SMART GoWire cable only.
2. Press the
SMART Meeting Pro
icon
in the notification area, and then select
Exit
.
3. Disconnect the SMART GoWire cable from your laptop and the USB cable.
Installing SMART Notebook software
Install SMART Notebook software from the included DVD (SMART Board 8055i interactive flat
panels only) or from
I M P O R T A N T
Connect to the Internet before you install SMART software so that you can obtain a software
product key (
) and download software updates.
C H A P T E R 3
Installing SMART software
21 | 1013787 Rev 03
Summary of Contents for 8055i
Page 1: ...SMART Board 8055i and 8055i SMP Interactive flat panel Installation guide...
Page 4: ......
Page 22: ......
Page 28: ......
Page 29: ......
Page 30: ......
Page 31: ......
Page 32: ...SMART Technologies smarttech com support smarttech com contactsupport 1013787 Rev 03 1013787...