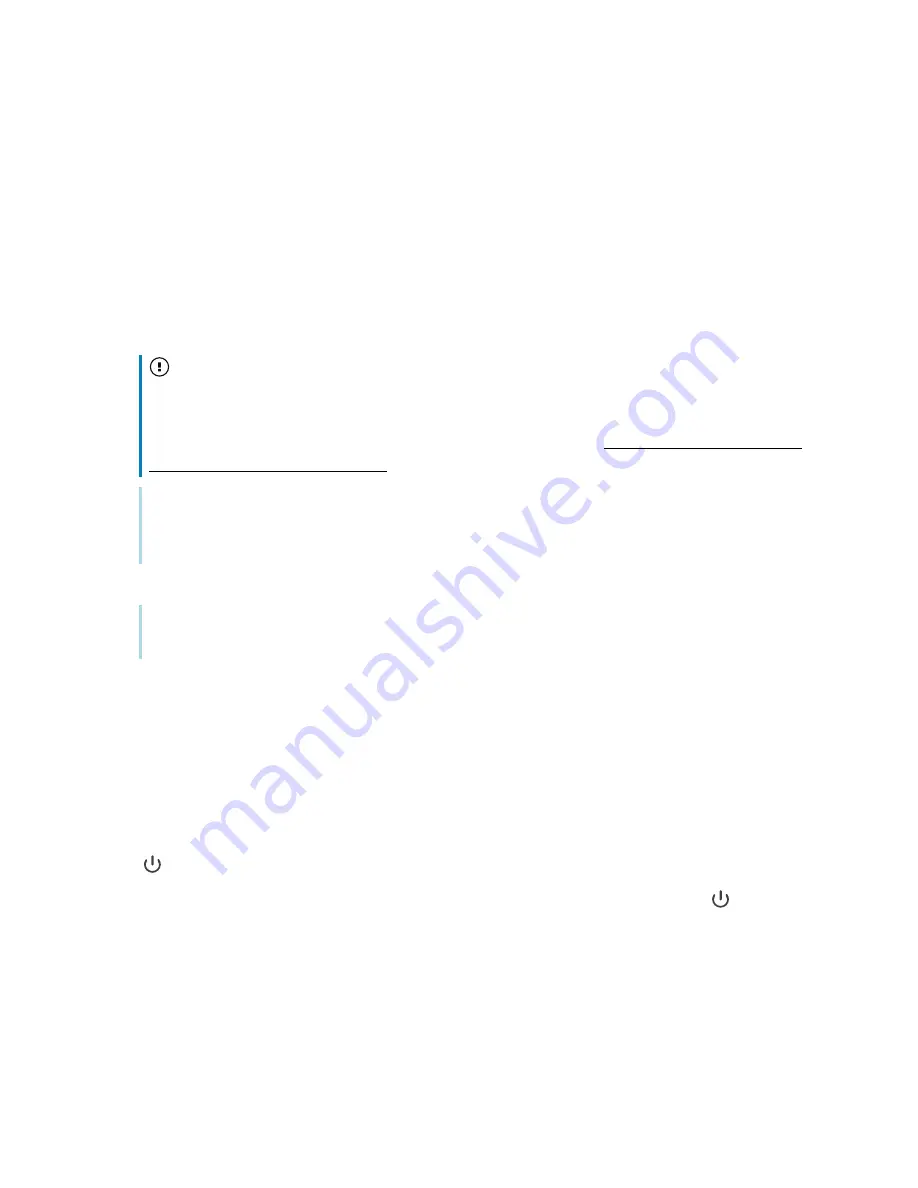
Chapter 2
Installing the display
smarttech.com/kb/171414
30
3. Select your preferred language, and then tap
Next
.
4. Select your country, and then tap
Next
.
5. Select your time zone, and then tap
Next
.
6. Set the date, and then tap
Next
.
7. Set the time, and then tap
Next
.
8. Name the display, and then tap
Next
.
9. If the display isn’t using a wired network connection, select a wireless network, and then tap
Next
.
Important
The display needs an internet connection for downloading and installing important updates. Ask
the network administrator to confirm that the network has been correctly configured for the iQ
experience. For more information about network configuration, see Connecting a SMART display
with the iQ experience to a network.
Note
If an internet connection is not available for downloading and installing important updates, see
Updating system software manually
10. Select the apps you want to appear in the Apps Library, and then tap
Next
.
Tip
To change which apps appear in the Apps Library, see
11. Tap
Finish
.
The
Welcome
screen appears.
About energy saving modes
The display features a number of energy saving modes:
l
Networked standby: a low power state in which the display quickly turns on when the Power button
is pressed or the proximity sensor detects people in the room.
l
Standby: a very low power state in which the display turns on when the Power button
is pressed.
The proximity sensor doesn’t turn the display on in this power state.
Standby is the default energy saving mode for displays set to a location within the EU. Elsewhere,
networked standby is the default energy saving mode. You can select the display’s energy saving mode
in
Settings > System Settings > Power > Standby (Shutdown)
or
Settings > System Settings > Power >
Networked Standby (Sleep)
.






























