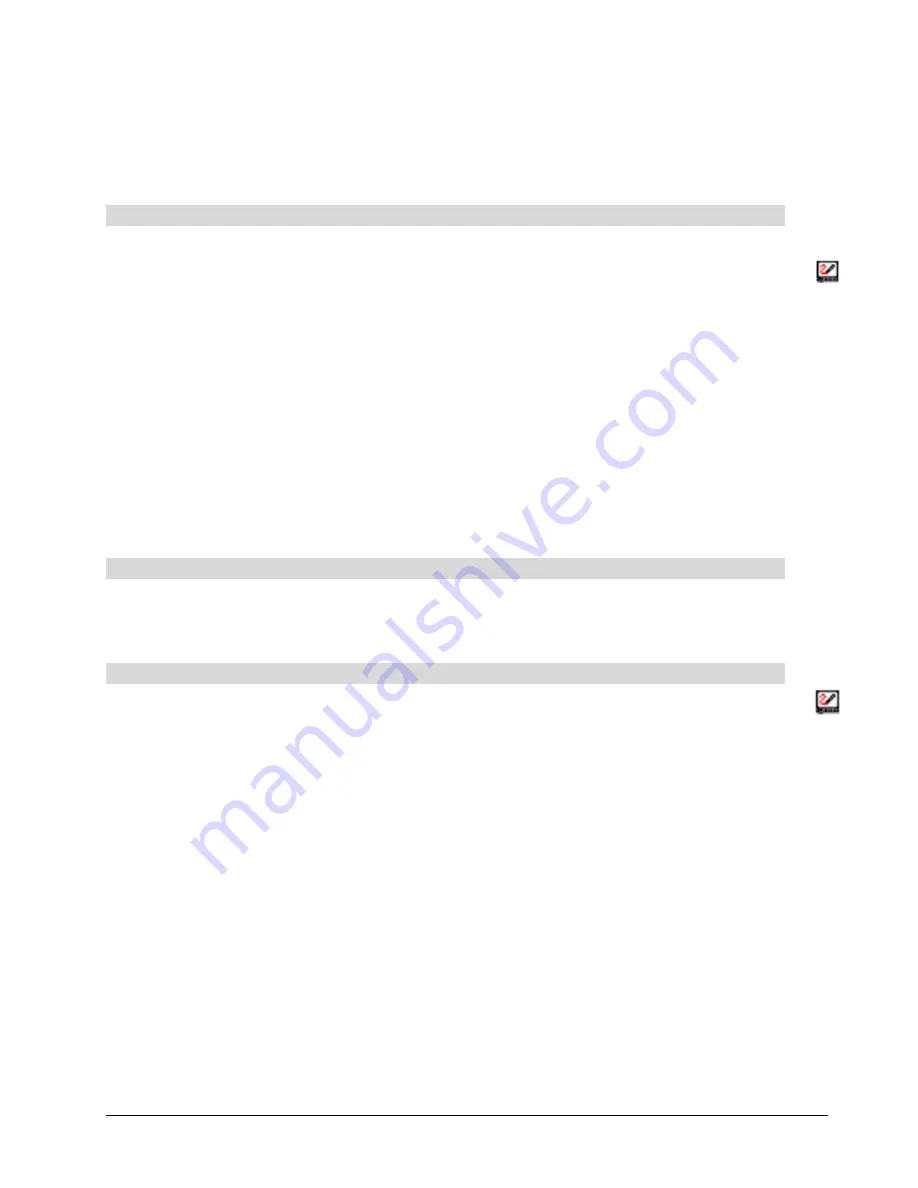
2000i-DVX Installation Guide
23
•
the Windows operating system fails to announce that it has
Found New Hardware
Then you must manually configure the COM port. After you do this, you should orient the interactive
whiteboard to ensure accurate tracking of your finger or a pen tray tool. If the projected image
becomes misaligned, you must perform the orientation procedure again.
To select a COM port for the interactive whiteboard
1. Select
Start > Programs > SMART Board Software > SMART Board Tools
.
2. Click the
SMART Board
icon in the system tray and select
Control Panel
.
The
SMART Board Control Panel
appears.
3. On the
Boards
tab, click the
Connect
button.
The
Select COM Port
dialog box appears.
4. If you know the COM port to which the SMART Board interactive whiteboard is connected, you
can type it or select it from the COM port list. Then click the
Select
button.
OR
If you're unsure of the correct COM port, click the
Detect SMART Hardware
button to initiate
hardware detection. SMART board software searches your COM ports for the presence of an
attached interactive whiteboard.
The interactive whiteboard is now touch sensitive. You can write over any projected application
with a pen tray stylus.
To orient the interactive whiteboard
Click the
SMART Board
icon and select
Orient
, and then follow the on-screen instructions. You can
also access this feature by clicking the
Orient
button on the
Boards
tab of the
SMART Board Control
Panel
.
To change the orientation precision
1. Click the
SMART Board
icon and select
Control Panel
.
The
SMART Board Control Panel
appears.
2. On the
Boards
tab, click the
Advanced
button.
For Mac OS X computers, the
Edit Advanced Settings
dialog box appears.
For Mac OS 9.x computers or earlier, the
Pick the Orientation Precision
dialog box appears after
you click the
Orient
button. Proceed to step 4.
For Windows operating systems, select
Board Settings
from the shortcut menu that appears.
The
Edit Advanced Board Settings
dialog box appears.
3. Click the
Pick the Orientation Precision
tab.
4. Select the Orientation level you prefer.
5. Click the
Apply
button, and then
OK
(or
Next
for Mac OS 9.x computers or earlier).
6. Click the
Orient
button.
7. Follow the on-screen instructions. Press on each cross that appears with your finger or stylus at a
90° angle to the screen.
Summary of Contents for SMART Board 2000i-DVX
Page 1: ...Interactive Whiteboard Guide Installation ...
Page 8: ......






























