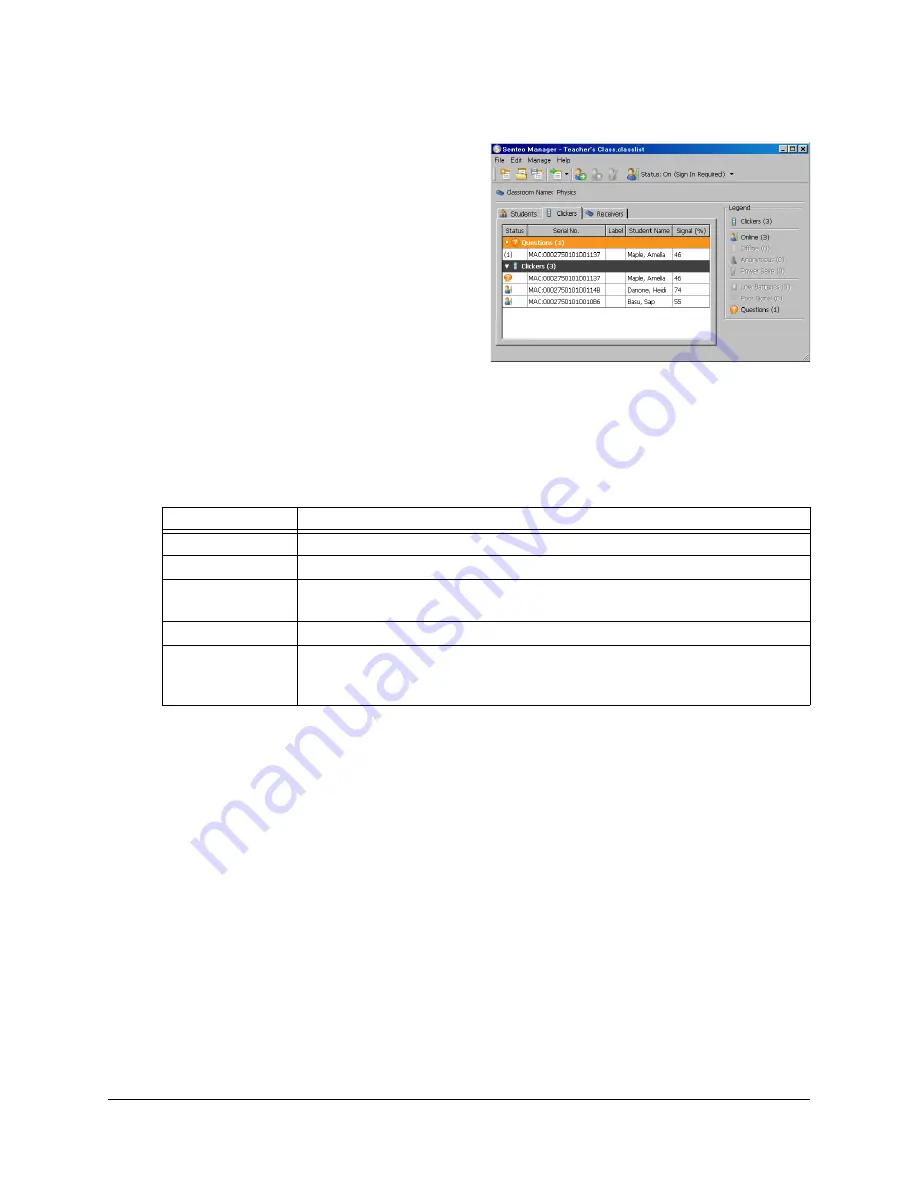
Using Senteo Assessment Software in the Classroom
35
Receiving Student Questions
A student can request the teacher’s attention at
any time by pressing the
Ask Question
button
on their clicker. Senteo Manager displays the
student’s name in the
Questions
list above the
Clickers
list on the
Clickers
page. An
anonymous student’s clicker displays "Not
logged on" in the
Questions
list.
The total number of students with questions
appears in the
Legend
area of the
Senteo
Manager
window.
To clear the question from Senteo Manager,
select the clicker in the
Questions
list, and then
click
Manage > Clear Question
or right-click the student name and select
Clear Question
.
Using the Menu Button
Students can press the
Menu
button at any time to log off the session or to modify the clicker’s
settings. The following options are available in the menu:
Option
Description
Sign Out
Press to log off a class without turning off the clicker.
Language
Press to select the language displayed on the clicker’s LCD panel.
Contrast
Press to lighten or darken the clicker’s LCD panel. Use the
Up
and
Down
arrows to increase or decrease the contrast.
Device info
Press to display the clicker’s MAC address and firmware version.
Advanced
You must have a valid security code to open this menu. Your customer
support representative may provide the code to help troubleshoot clicker
problems.
Summary of Contents for Senteo
Page 1: ...interactive response system User s Guide ...
Page 55: ......






























