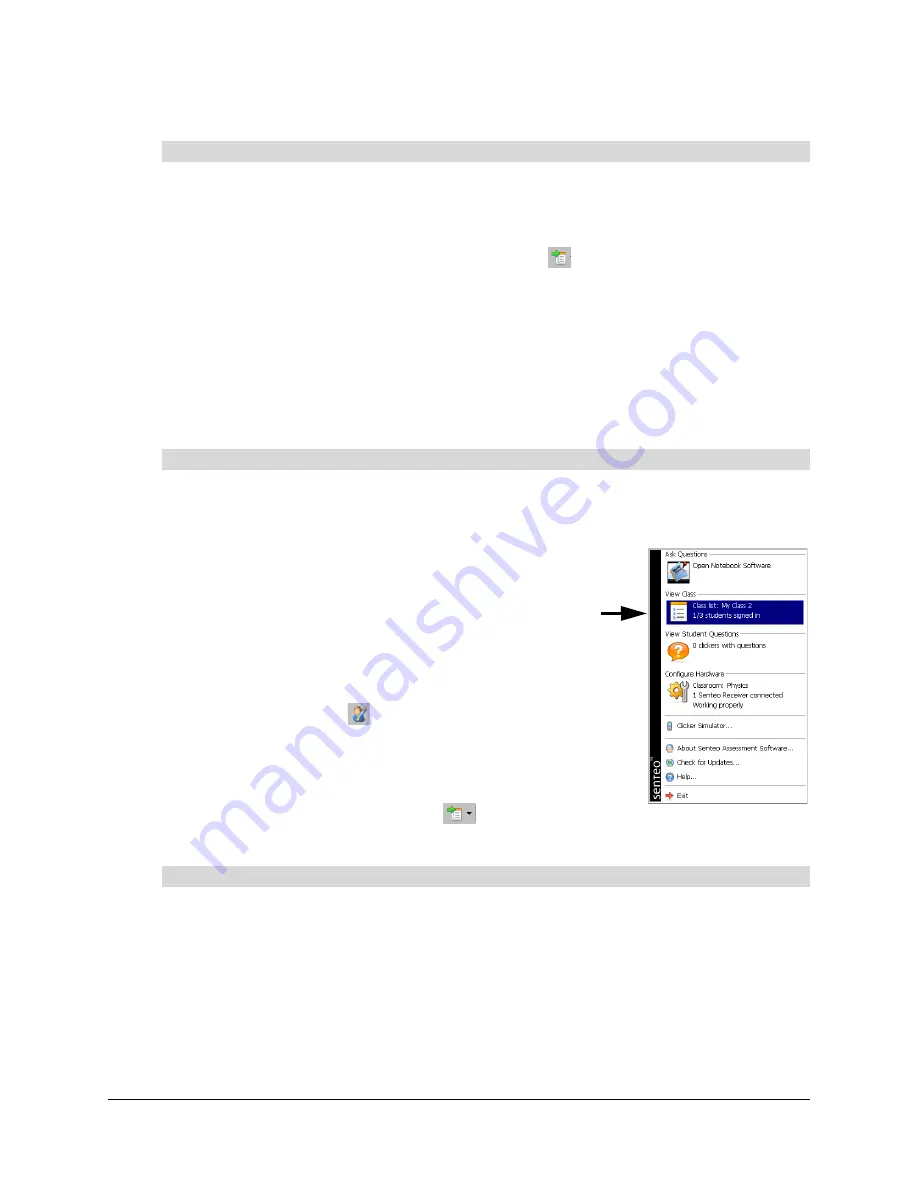
18
Managing Class Lists
1. Click the
Senteo
icon in the Windows notification area or Mac menu bar, and then select
View
Class
.
The Senteo Manager appears.
2. Select
File > Import Class List From > CSV
, or click
.
The
Open
dialog box appears.
3. Browse to the CSV file, select it, and then click
OK
.
After a short delay, the names and IDs from your CSV file appear in the
Students
page.
4. Select
File > Save Class List As
.
5. Browse to a destination folder, type a file name for the class list, and then click
OK
.
Modifying Class Lists
You can modify student information in any mode, but you can’t modify student information while a
question set is running.
1. Click the
Senteo
icon in the Windows notification area or
Mac menu bar, and then select
View Class
.
The Senteo Manager appears. The
Students
page displays
the most recent class list or an empty class list.
If the
Students
page doesn’t appear automatically, click
Students
.
2. Right-click the student name, and then select
Student
information
, double-click the student name or select the
student name and click
.
The
Student Information
dialog box appears.
3. Make the desired changes and click
OK
.
4. Repeat steps 2 and 3 for other names, as required.
5. Select
File > Save Class List
or click
.
See the notes on page 16 if the
Invalid Student IDs
dialog box appears.
NOTE:
You can add students in Off (Power Save) mode and in On (Sign In Required) mode. If you
add students while in On (Anonymous) mode, Senteo software switches to On (Sign In Required)
mode.
1. Click the
Senteo
icon in the Windows notification area or Mac menu bar, and select
View
Class
.
The Senteo Manager appears. The
Students
page displays the most recent class list or an
empty class list.
If the
Students
page doesn’t appear automatically, click
Students
.
To import a class list from a comma separated value (CSV) file
To modify student information
To add a student to a class list
Summary of Contents for Senteo
Page 1: ...interactive response system User s Guide ...
Page 55: ......






























