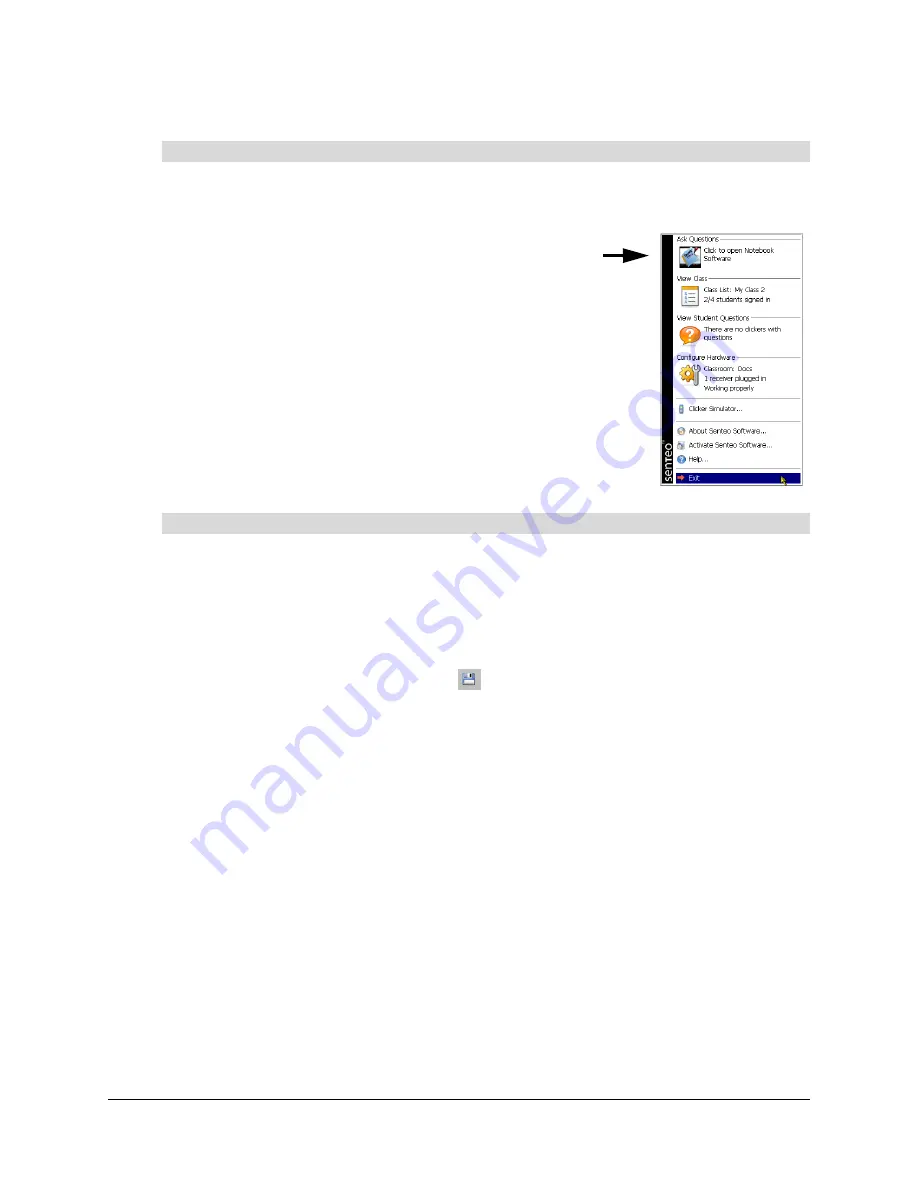
Using Notebook Software to Ask Questions and Create Question Sets
29
NOTE:
Ensure that the questions in your Microsoft Word document are formatted like the example
on the previous page before you begin this procedure.
1. Click the
Senteo
icon in the Windows notification area or
Mac menu bar, and select
Ask Questions
.
A blank Notebook software page opens.
2. Select
Senteo > Import Question From > Microsoft
Word
.
3. Locate and select the Word document, and click
Open
.
A progress bar appears, followed by the title page for the
new question set.
4. In the
Page Sorter
view, select the first question page.
5. Edit and customize the page, as required.
Check the question carefully to verify that the conversion
process was accurate.
6. Repeat steps 4 and 5 for all questions in the set.
1. In the
Page Sorter
view, select the first question page.
2. Select
Senteo > Set Answer
.
The
Set Answer
dialog box appears.
3. Type or select the correct answer(s) from the options, and click
OK
.
4. Repeat steps 1 through 3 for all questions.
5. Select
File > Save
(or
Save As
) or click
.
The
Save As
dialog box appears.
6. Browse to a destination folder, type a file name for the .notebook file, and click
Save
.
You can run the question set on this computer, or copy the question set .notebook file to any
computer that has Senteo assessment software installed.
NOTE:
You can’t run question set .notebook files on a computer with standard Notebook
software installed. You must have Notebook software that includes Senteo assessment
software.
To import questions from a Microsoft Word document
To set the answers for imported questions
Summary of Contents for Senteo
Page 1: ...interactive response system User s Guide ...
Page 55: ......






























