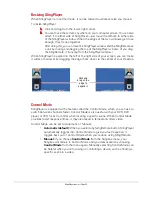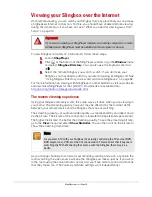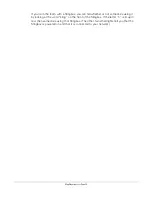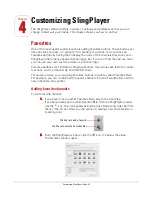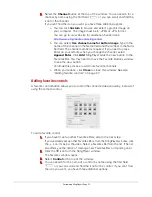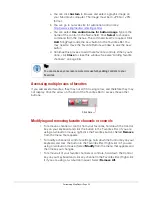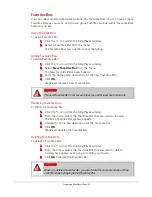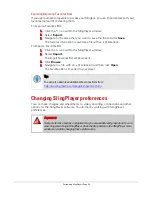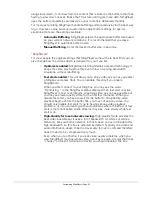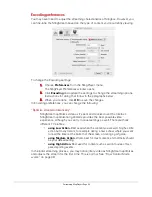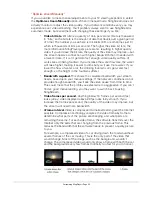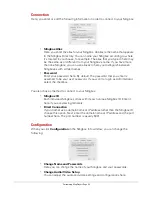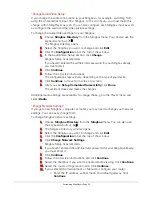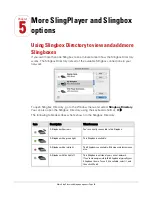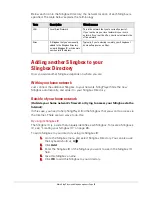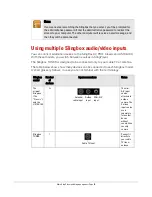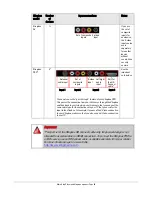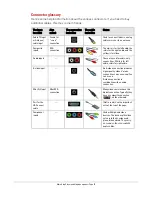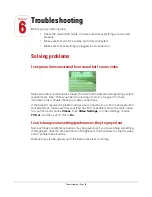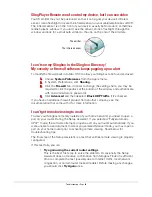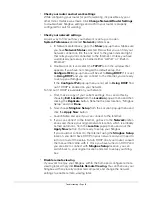Customizing SlingPlayer • Page 47
1.
Go to the SlingPlayer menu and select
Preferences.
The SlingPlayer Preferences window opens.
2.
Click
Connection
.
3.
Select
Use a proxy server for Internet connection
.
4.
Choose the proxy type, and enter the server information.
This information is specific to your network. Contact your system administrator
for details.
5.
Enter your user name and password for this network.
6.
Click
OK
to save the changes.
To undo your connection changes, click
Default Settings
.
Exporting and Importing Preferences
You can export and import your Preferences. This may come in handy when you want
to change the computer that you run SlingPlayer on, or for troubleshooting.
To export your Preferences:
1.
Go to the File menu and choose
Export Preferences
.
2.
Decide where you want to save the file and what you want to name it. It
may be easier to locate if you save it on your desktop.
3.
Your preferences are saved with this icon:
To import your Preferences:
1.
Launch SlingPlayer Mobile.
2.
Go to the File menu and choose
Import Preferences
.
3.
Navigate to the saved Preferences file and then click
Import
.
4.
A warning message appears, asking you to confirm that you want to import
the saved Preferences. If this is what you want to do, click
OK
, otherwise
click
Cancel
.
5.
If you click
OK
, SlingPlayer will relaunch with the new preferences installed.
Editing other configuration information
You can make other changes to your Slingbox configuration in the Slingbox Info
window.
To edit other configuration information:
1.
Select
Slingbox Directory
from the Slingbox menu. You can also use the
keyboard shortcut,
D
.
The Slingbox Directory opens.
2.
Select the Slingbox you want to change and click
Edit.
In the window that opens, you can click
Connection
,
Configuration
, or
Information
depending on what you want to do.
Summary of Contents for SlingPlayer
Page 1: ...SlingPlayer for the Macintosh Set Up and User Guide ...
Page 6: ......