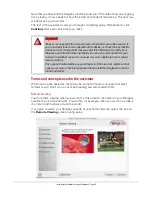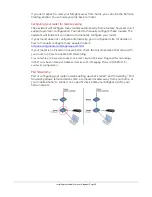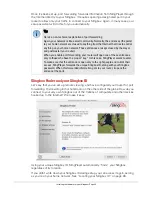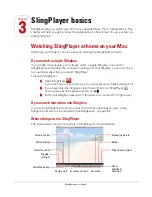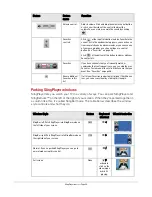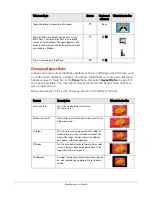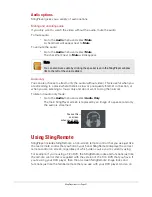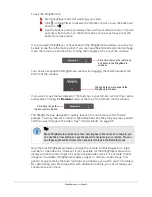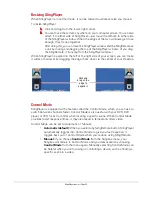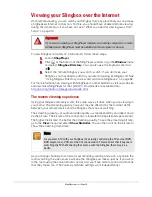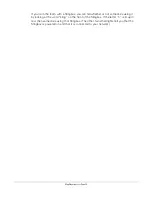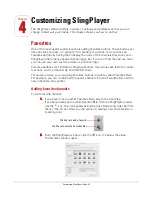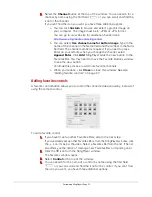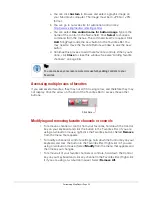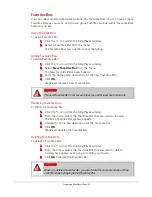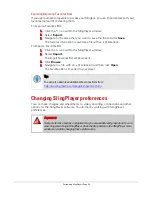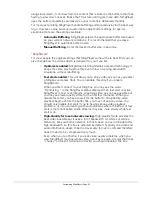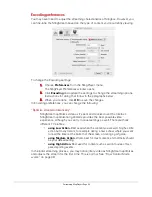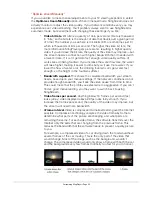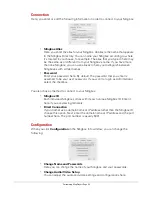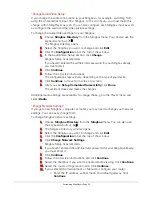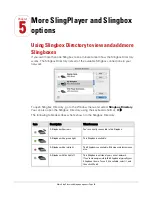Customizing SlingPlayer • Page 37
3.
Select the
Channel
button at the top of the window. You can search for a
channel by name using the find field
or you can scroll and find the
icon for the channel.
If you can’t find the icon you want, you have three additional options:
a.
You can click
Custom
to browse and select a graphic image on
your computer. The image must be in .JPEG or .JPG format.
You can go to our web site for additional channel icons:
http://www.slingmedia.com/slingcentral
b.
You can select
Use channel name for button image
. Type in the
name of the channel in the Name field and the number in the Num-
ber field. The channel number is required. If you need to press
Enter on your remote when you change the channel, select
Append Enter
. Click
Add
. SlingPlayer adds the new button to the
Favorites Bar. You may need to move the Favorite Buttons window
to see the new button.
Continue this process to add more favorite channels.
c.
When you’re done, click
Close
to close this window. See also
“Adding favorite controls” on page 37.
Adding favorite controls
A favorite control button allows you to control the connected device quickly, instead of
using the remote control.
To add a favorite control:
1.
If you haven’t set up other Favorites Bars, skip to the next step.
If you’ve already set up other Favorites Bars, from the SlingPlayer window, click
the
icon. It’s below the video. Select a Favorites Bar from the list. (The list
also offers you the option of creating a new Favorites Bar, or importing one.)
2.
Click the
icon from the SlingPlayer window.
The Favorites window opens.
3.
Select
Control
at the top of the window.
4.
You can search for the name of a control by name using the find field
or you can scroll and find the icon for the control. If you can’t find
the icon you want, you have three additional options:
Summary of Contents for SlingPlayer
Page 1: ...SlingPlayer for the Macintosh Set Up and User Guide ...
Page 6: ......