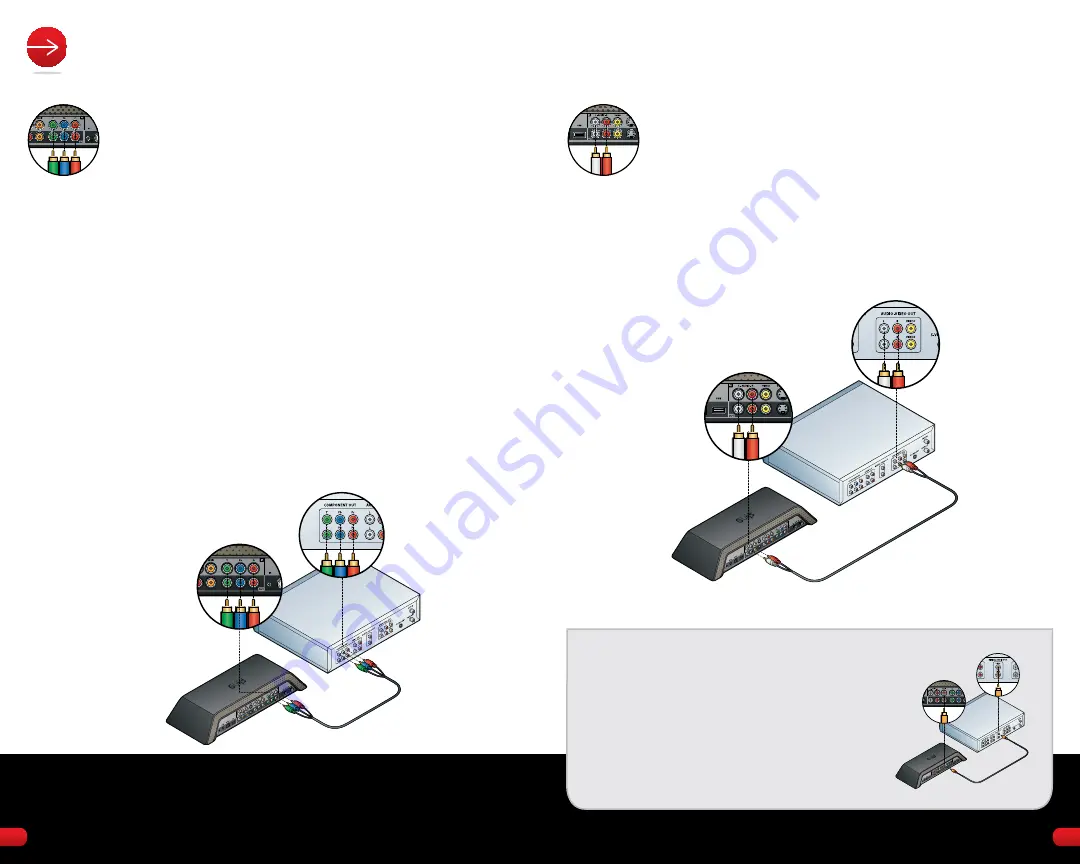
AuDIo:
analog audio connectors are usually red and white. To connect
using analog audio, use the included stereo audio cable. The
red connector is for the right audio channel, and white is for the
left audio channel. Insert one end of these audio cables into the
jacks labeled In on your Slingbox PrO-HD. These jacks are also
in the top row on the back of your Slingbox. Insert the other
end into the audio output jacks on your a/V source. These jacks
are typically labeled aUDIO OUT.
TIP:
If your HD source has digital audio, connect it for
better sound. Digital audio connections are usually
orange. These connections are also called S/PDIF
(Sony/Philips Digital Interface) audio. Connect one end
of the S/PDIF audio cable (sold separately) to the orange
jack labeled In on your Slingbox PrO-HD. Connect the
other end to the output S/PDIF audio jack on your a / V
source. These audio jacks are typically labeled DIgITaL
aUDIO OUT or S/PDIF OUT.
STEP 1:
CONNECT YOUR HD SOURCE
VIDeo:
If you have a high-definition device, you can connect it to
your Slingbox with the included component video cables.
Component video cables have a set of green, blue and red
connectors. Connect these cables to the component jacks
labeled In on your Slingbox PrO-HD. These jacks are in the top
row on the back of your Slingbox. Connect the other ends of
the component cables to the output component jacks on your
HD video source.
If your HD a/V source is already connected to your TV with
component cables, disconnect them from the TV and then
re-connect these cables to the component In jacks on your
Slingbox. Use the matching cable set included with your
Slingbox to connect to the component OUT jacks on the back of
your Slingbox, and then to the In jacks your TV.
NOTE: THE SLINGBOX PRO-HD SUPPORTS RESOLUTIONS UP
TO 1080i. IF YOUR A/V SOURCE OUTPUTS 1080p, YOU MUST
SET IT TO 1080i . THE SLINGBOX WILL NOT WORK WITH 1080p.
5
4

































