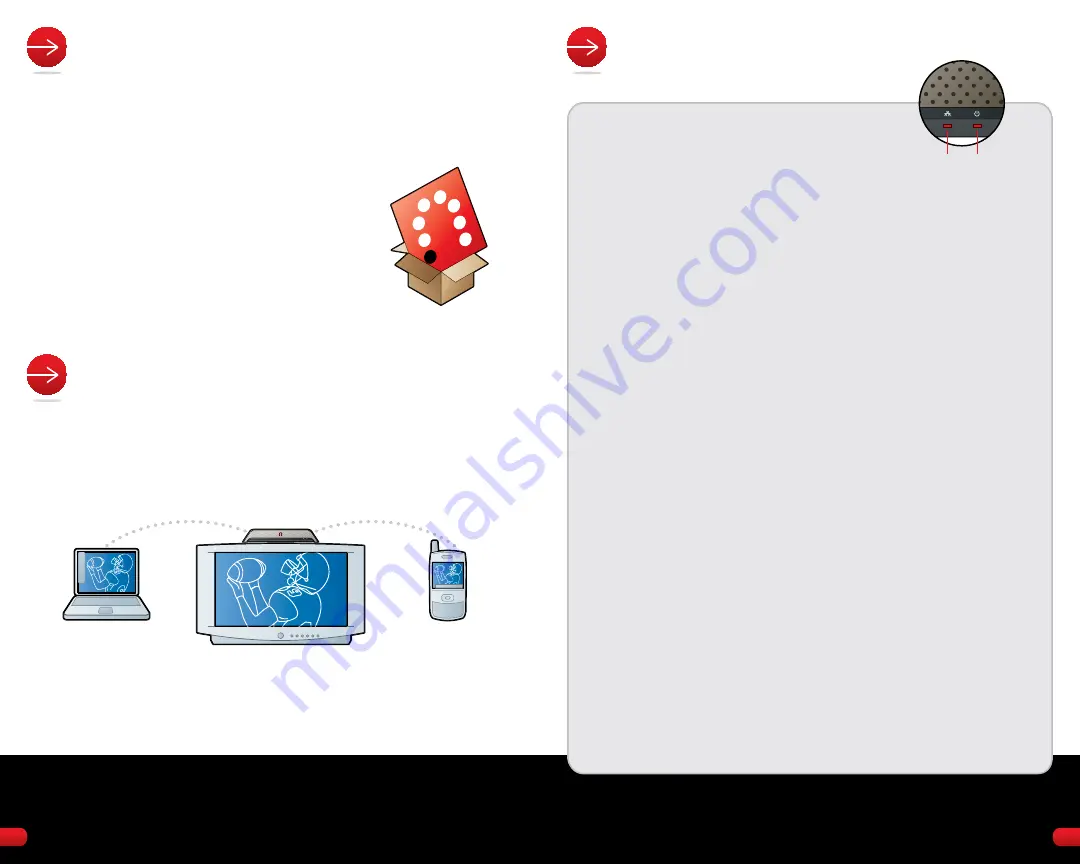
11
10
13
NEED MORE HELP?
go to support.slingmedia.com
TROUBLESHOOTING
1. If the power light is not on:
Disconnect the power cable from both the Slingbox and the electrical outlet and
reconnect them - making sure that they are secure.
2. If the network light is not on:
Disconnect the Ethernet cable from the back of the Slingbox and re-insert it. you
will hear a click when it is fully inserted.
Do the same with the other end of the Ethernet cable, making sure that it is
attached to your router.
Make sure that your router is on the same home network as your Slingbox.
3. If the network light is continuously blinking:
Press and hold the reset button on the back of the Slingbox for 10 seconds. The
lights on the front of the Slingbox quickly flash from left to right, and then flash
slowly. This resets the Slingbox to factory settings. If you've already configured
your Slingbox using SlingPlayer, you'll need to go through the setup assistant again
after you reset your Slingbox.
Turn your router off and back on again. note: Most routers do not have on/off
switches. you may need to unplug and plug the router back into the electrical
outlet.
4. If the SlingPlayer software does not discover the Slingbox on your network:
Some firewall security software blocks the Slingbox from being recognized on
your home network. If this occurs, you need to change your security
software settings to see the Slingbox as a device on your network.
5. If you don’t see your audio/video source while installing the SlingPlayer software:
re-check the cable connections between your a / V devices and the Slingbox.
Make sure that the cables are fully inserted into the connectors on the back of the
Slingbox and your a / V devices. The cables should fit snugly.
6. If the SlingPlayer application is not controlling your A/V source:
Make sure the remote control Ir cable is fully inserted. Move the Ir emitters to a
different location on the front of your cable/satellite box or DVr.
7. If your TV is no longer receiving a signal:
Connect the output of the Slingbox to your TV's inputs. Make sure your TV is set to
the correct input. For example, if your Slingbox is connected to your TV's InPUT 1
jacks, change the input setting to InPUT 1.
Turn your router off and back on again. note: Most routers do not have on/off
switches. you may need to unplug and plug the router back into the electrical
outlet.
*To watch your Slingbox on your mobile phone you must purchase SlingPlayer Mobile software separately.
There are versions of SlingPlayer Mobile specific to many PDas, mobile phones, and smart phones. Visit
http://www.slingmedia.com for a list of supported mobile devices and to download a 30 day free trial of
SlingPlayer Mobile.
STEP 7:
INSTaLL THE SOFTwaRE
STEP 8:
ENJOY YOUR SLINgBOX!
now that you have the Slingbox connected, you’re ready to install the
software. before you do, make sure that your computer is on the same
network as your Slingbox.
next, go to http://downloads.slingmedia.com and follow
the instructions to download the latest software to your
PC or Mac. Once you've downloaded the software, follow
the onscreen instructions to install SlingPlayer™ and to
configure your Slingbox. Configure your Slingbox on your
computer before you install SlingPlayer Mobile on your
PDa, mobile phone, or smart phone.*
Congratulations! now that you've set up everything, you're now ready to enjoy
watching your TV on your PC, Mac or mobile phone* - at home or 3,000 miles
away - via the Internet. Thanks for buying the Slingbox PrO-HD.
POWER
NETWORK
12















