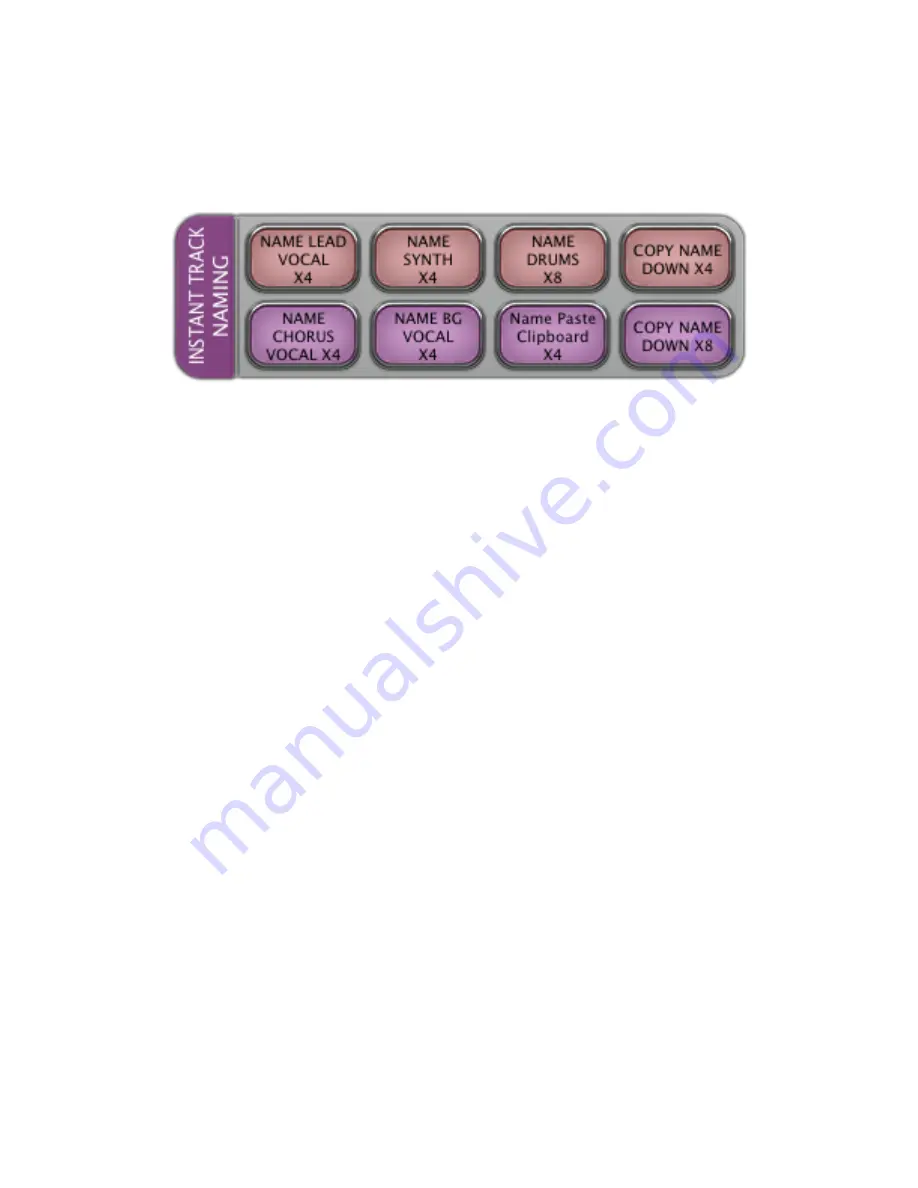
RAVEN DIGITAL PERFORMER BASIC USER MANUAL |
7
OPEN VST INSTRUMENT
In any window, with an instrument track selected press
OPEN VST INSTRUMENT
to open the current VST for the
selected track.
LAYOUT 1.3 “INSTANT TRACK NAMING”
NAME LEAD VOCAL X4
In the Tracks or Sequence window option click the track name and press
Name Lead Vocal X4
to name the next four
tracks Lead Vocal.
NAME SYNTH X4
In the Tracks or Sequence window option click the track name and press
Name Synth X4
to name the next four tracks
Synth 1-4.
NAME DRUMS X8
In the Tracks or Sequence window option click the track name and press
Name Drums X8
to name the next eight
tracks Drums Kick - Overhead.
COPY NAME DOWN X4
In the Tracks or Sequence window option click the track name and press
Copy Name Down X4
to copy the selected
name the next three tracks.
NAME CHORUS VOCAL X4
In the Tracks or Sequence window option click the track name and press
Name Chorus Vocal X4
to name the next four
tracks Lead Vocal.
NAME BG VOCAL X4
In the Tracks or Sequence window option click the track name and press
Name Bg Vocal X4
to name the next four
tracks BG Vocal 1-4.
NAME EFX BUS X4
In the Tracks or Sequence window option click the track name and press
Name EFX BUS X4
to name the next four
tracks EFX BUS 1-4.






























