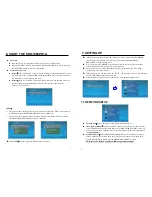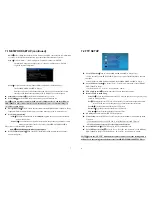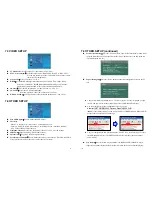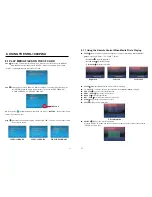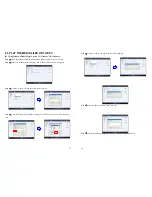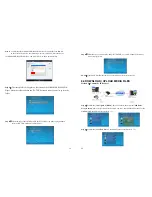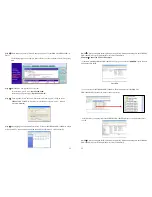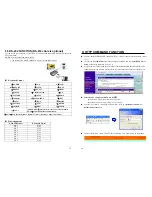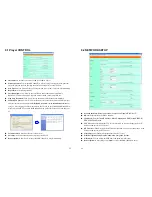29
10.2 WIRELESS TOUCH-SENSOR BUTTONS
10.2.1 Features of the Wireless Touch-Sensor Buttons
The number of touch-sensor buttons can be customized to 12, 24 or 36 for OEM project.
Used with various operating environment (glass, plastics and acrylic material, except metal
material), the thickness supports 3mm -5mm, and it can be customized to 5cm for OEM project.
10.2.2 Demo Files
Ex. Using the wireless 5 Touch-Sensor Buttons
Put 6 demo files on CF card. ( 1 default file and 5 demo files )
NOTE
:
The files are sorted by filename in ascending order alphanumerically (numbers < lowercase
letter < upper case letters). Each button is mapped to a file by this order.
For Example
:
There are 6 demo files on the CF card. The file names are
a01.xxx
,
33.xxx
,
b55.xxx
,
1abc.xxx
,
07.xxx
and
A01.xxx
. ( xxx is extension of the file )
Default File
:
07.xxx
Demo File 1
:
1abc.xxx Demo File 2
:
33.xxx
Demo File 3
:
a01.xxx Demo File 4
:
b55.xxx Demo File 5
:
A01.xxx
10.2.3 Wireless Touch-Sensor Buttons
Open the battery cover and set the batteries (AA size) as shown below. Please note that the
polarity of the battery.
10.2.4 Play the Demo Files
Step 1
:
Insert the CF card to the SIRKOM SRK-1080PW-A Player, and the SIRKOM
SRK-1080PW-A Player will play the default file automatically while powered on.
Step 2
:
Press one of the wireless touch-sensor buttons 1-5 to play the corresponding demo file.
Step 3
:
The SIRKOM SRK-1080PW-A Player supports two options (Repeat Default / Repeat All)
when the demo file finishes playing. The functions can be set in the setup menu. (Other Setup
→
Play Button)
- Repeat Default
:
SIRKOM SRK-1080PW-A Player will automatically play the default file when
the demo file finishes playing.
- Repeat All
:
SIRKOM SRK-1080PW-A Player will automatically play all the demo files when
the demo file finishes playing.
30
Situation Check
Point
No Picture
1.
Check power cable and power switches.
2.
Ensure the video cables are connected between the Player and
the SIRKOM SRK-1080PW-A Player.
3.
Press the “TV MODE” button on the remote control to select the
correct output mode.
4.
Make sure the file format on the CF card is correct.
5.
Check if the display device is switched to correct video input
source.
No Response From
the Remote Control
1.
Ensure that there are 2 batteries (AAA size) in the remote
control and they are inserted the correctly.
2.
Check for any barrier between the remote control and the
product.
No sound
1.
Check if the mute function is on.
2.
Check if the volume is set properly.
3.
Check if audio cable has been connected correctly.
No Responding while
pressing the wireless
touch – sensor buttons
1. Confirm the
polarity of the battery.
Network Not Working
1.
Check your IP settings on the Network Setup page. (refer
to 7.1)
2.
If using wired network, make sure the network cable is
plugged in on both the SIRKOM SRK-1080PW-A Player
and your network hub.
Wireless Network Not
Working
1.
Ensure that you have entered the correct WEP password
for you access router.
2.
Ensure that you wireless router supports 802.11b/g.
3.
Adjust the wireless antennas for better signal reception.
11. TROUBLESHOOTING