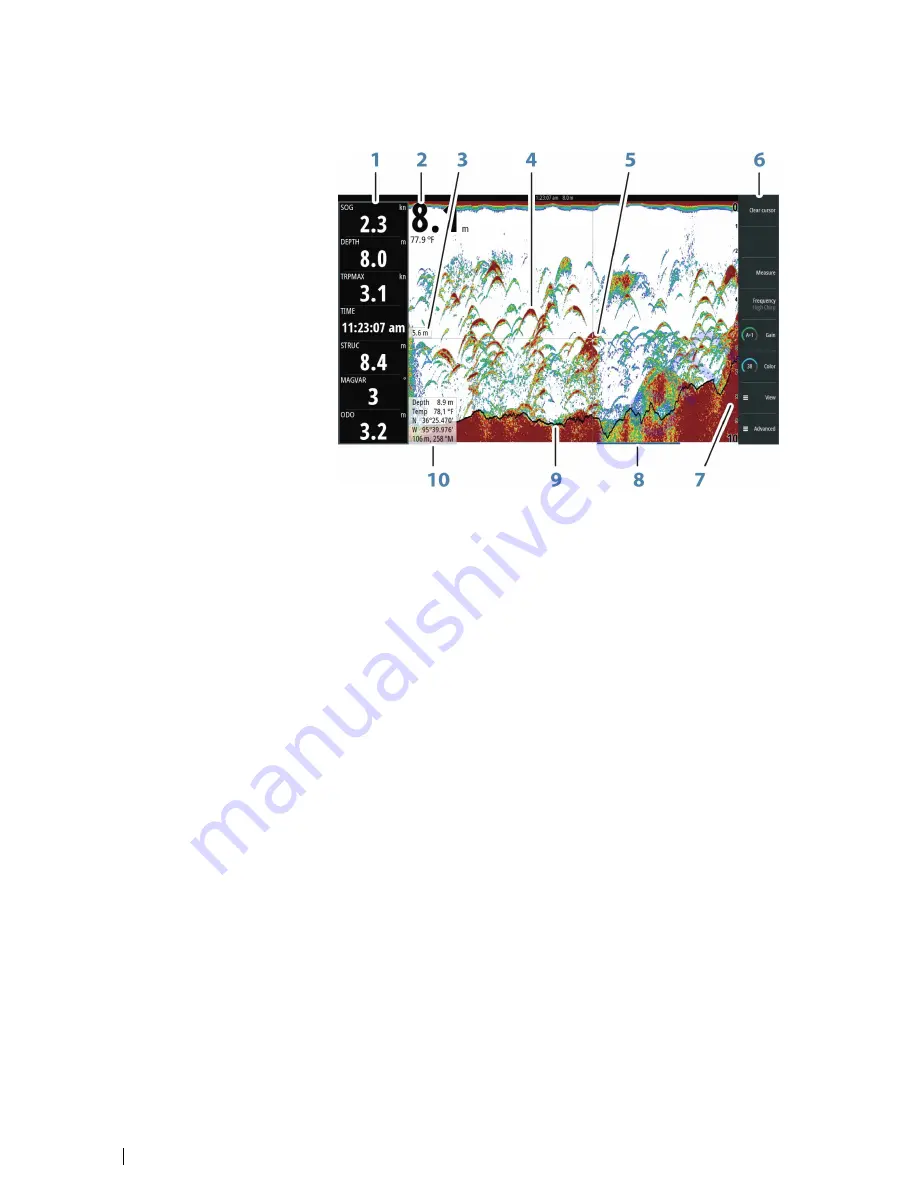
The main panel
The main panel is divided into predefined areas:
1
Instrument bar
2
Depth
3
Depth at cursor position
4
Fish arch
5
Cursor
6
Softkey bar
7
Range
8
History bar
9
Bottom line
10
Cursor information panel
Using the cursor on the image
The cursor can be used to measure the distance between two points, to mark a position, and
to navigate the history view.
By default, the cursor is not shown on the image.
When you position the cursor on the image; the screen pauses, the depth at the cursor
position is shown, and the information window and the history bar are activated.
You activate the cursor by pressing any arrow key. Use the arrow keys to maneuver the cursor
on the image.
To remove the cursor and cursor elements from the panel, press the
Clear cursor
softkey or
the
Exit
key.
Measuring distance
The cursor can be used to measure the distance between the position of two observations
on the image.
1.
Position the cursor on the point from where you want to measure the distance
2.
Start the measuring function by pressing the measure softkey
3.
Position the cursor on the second measuring point
8
The user interface
| S2009-2016 Fish Finder User Manual
Summary of Contents for S2009
Page 1: ...ENGLISH S2009 S2016FishFinder User Manual www navico commercial com...
Page 2: ......
Page 53: ......























